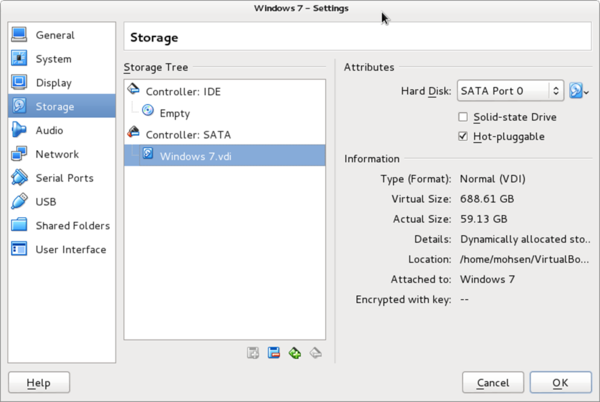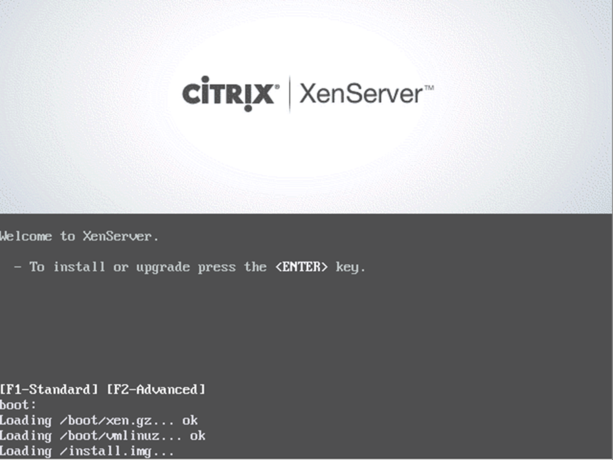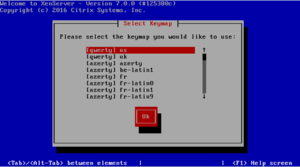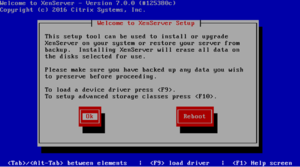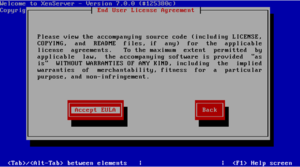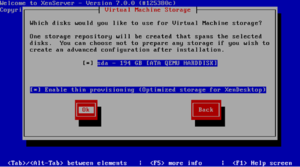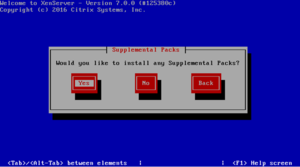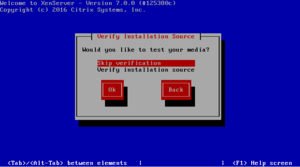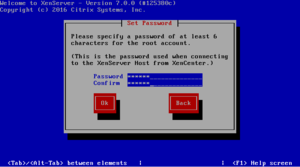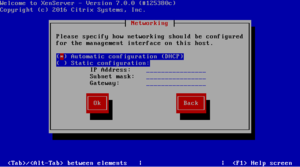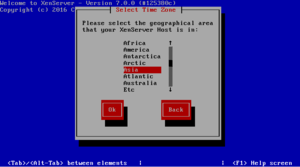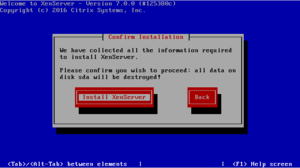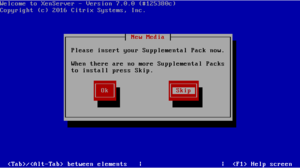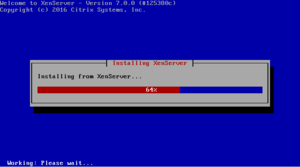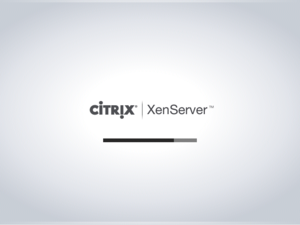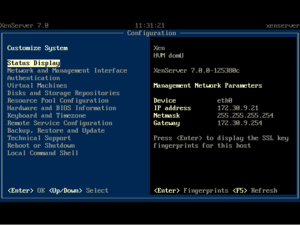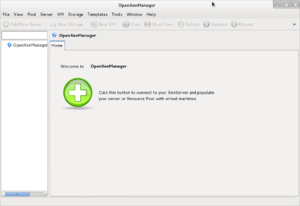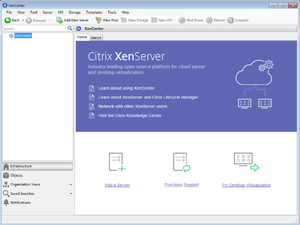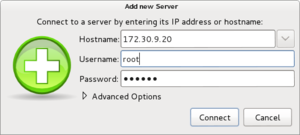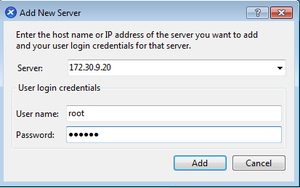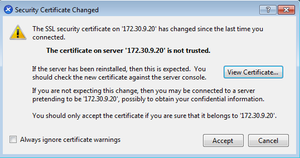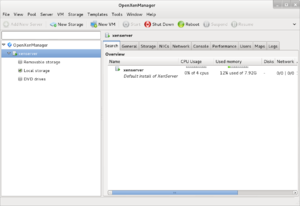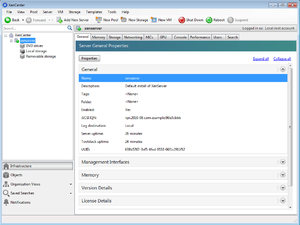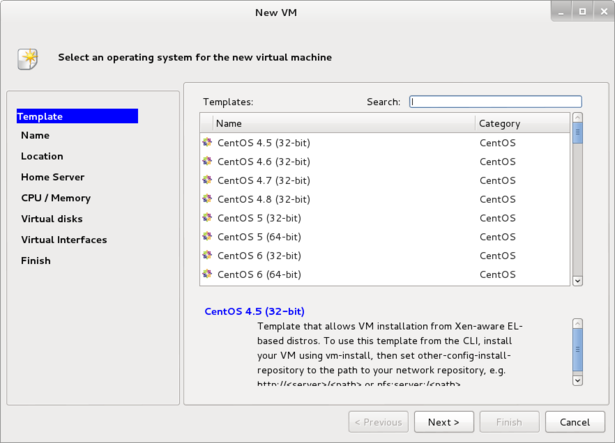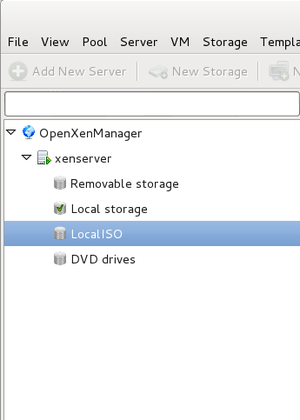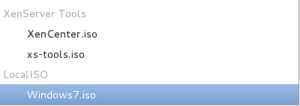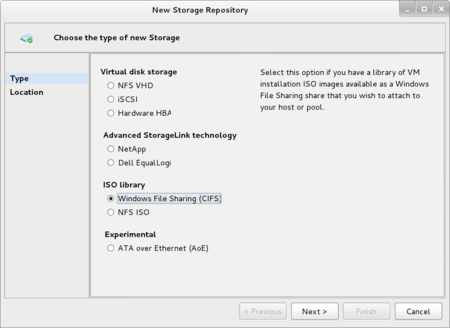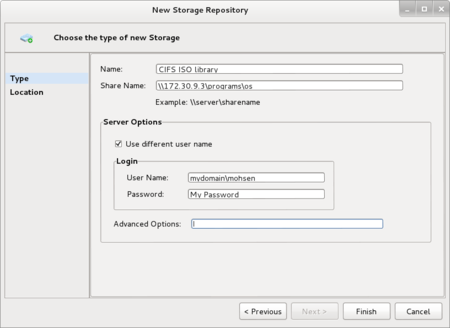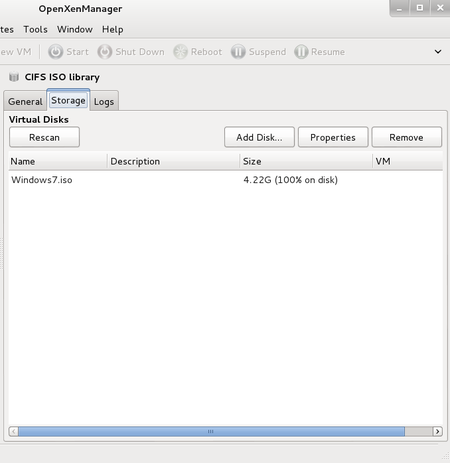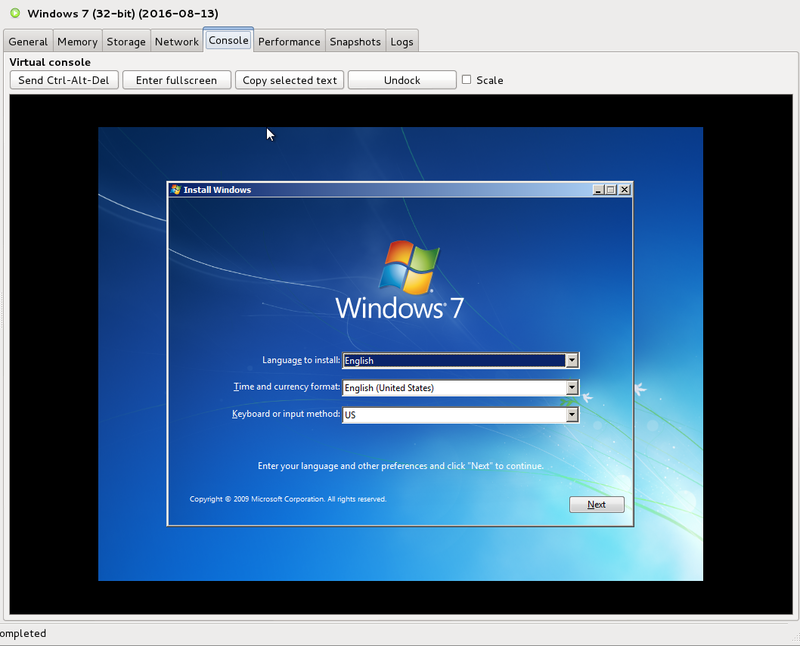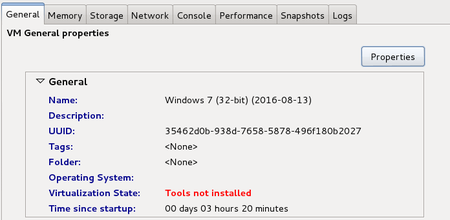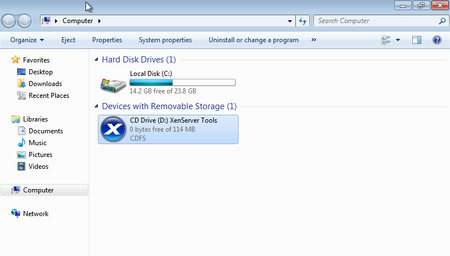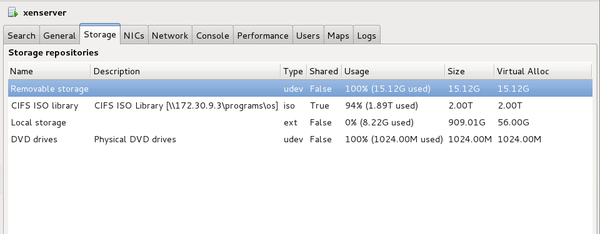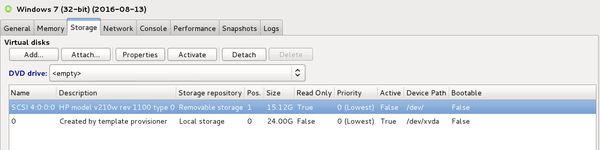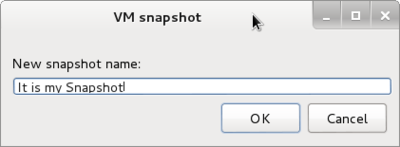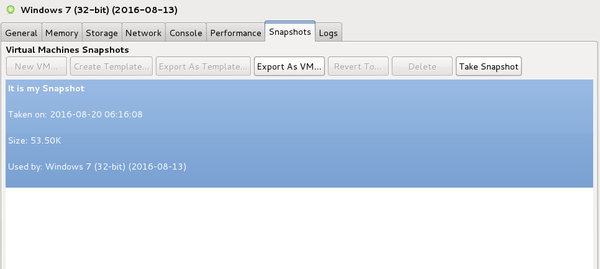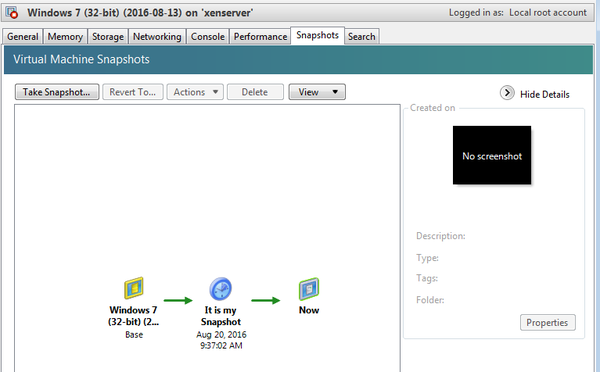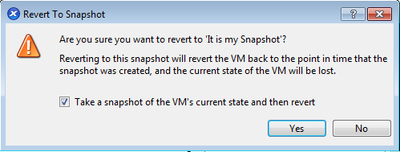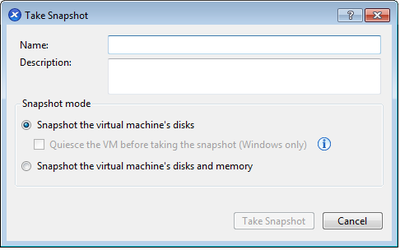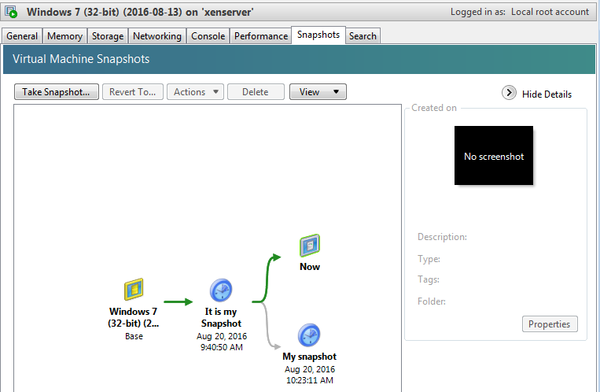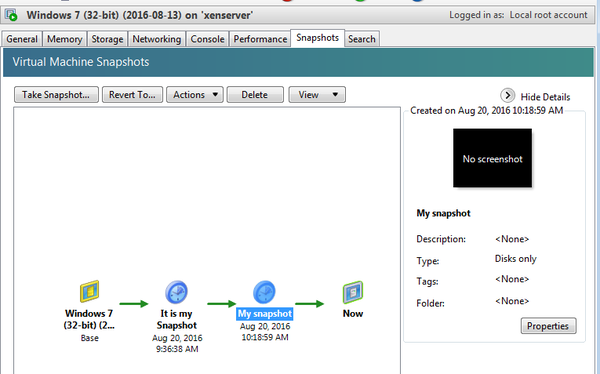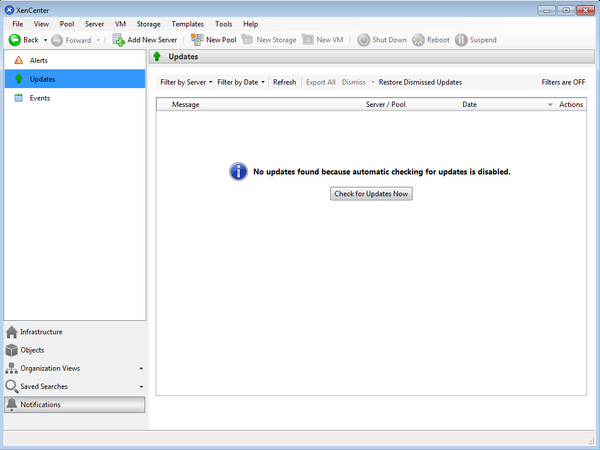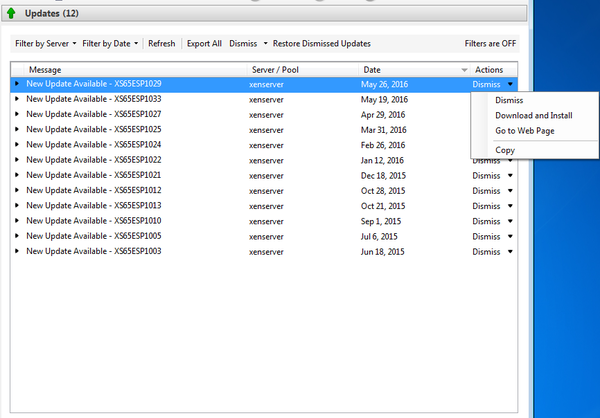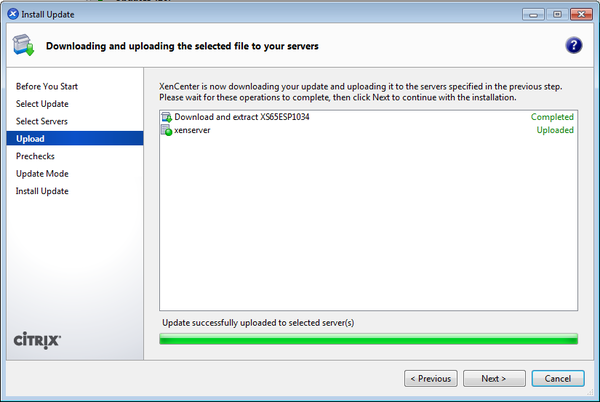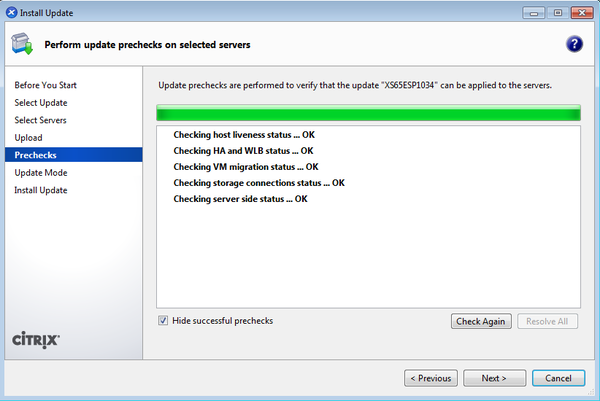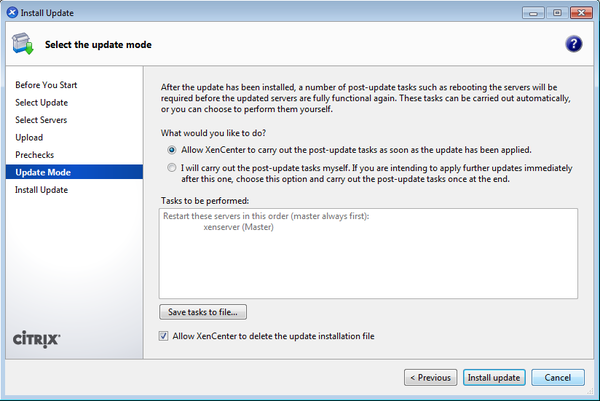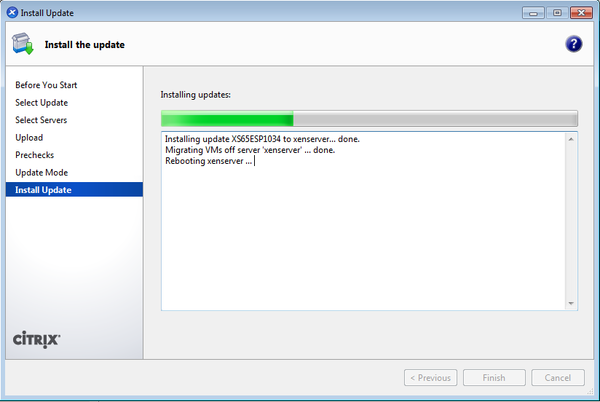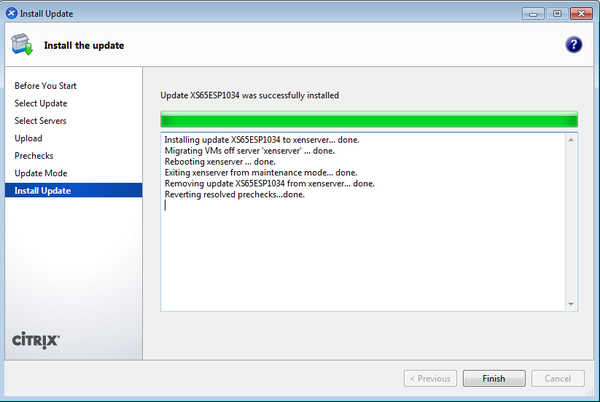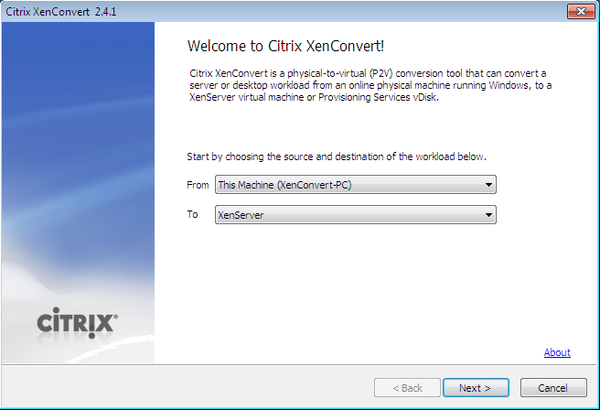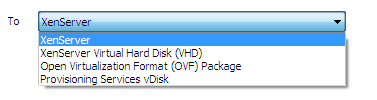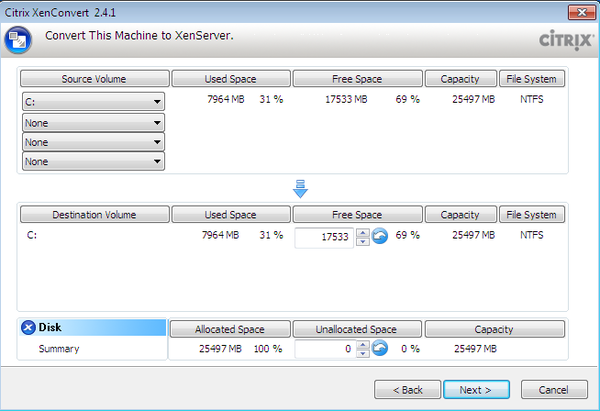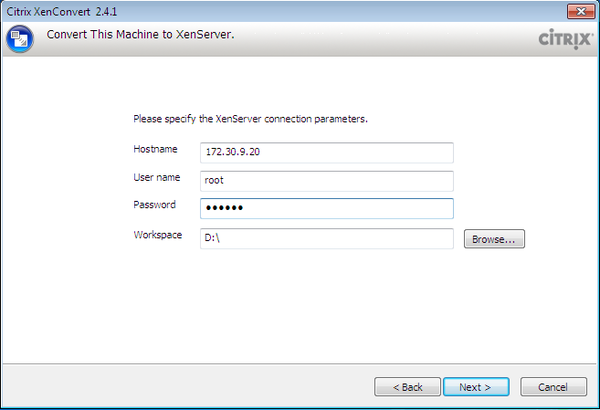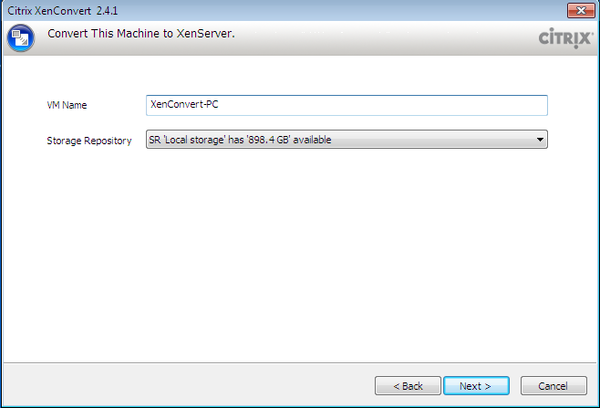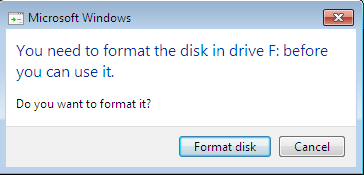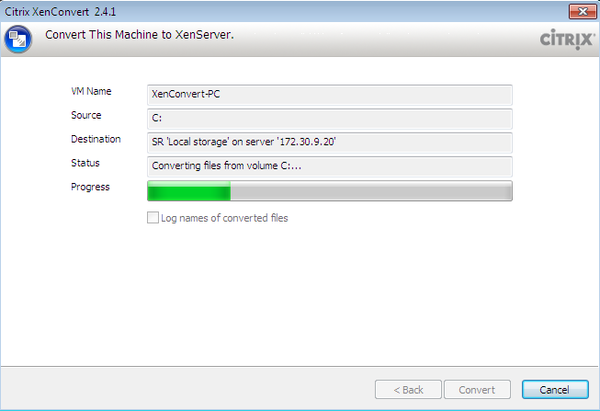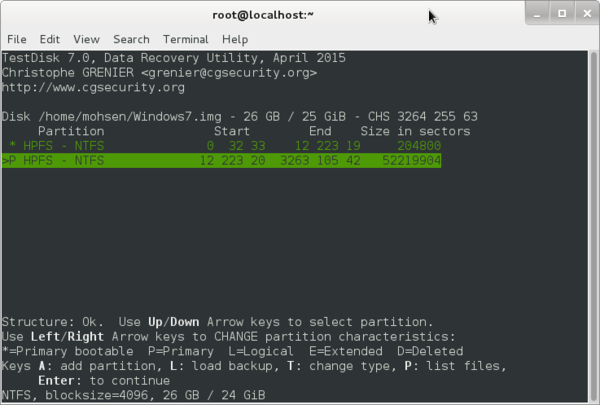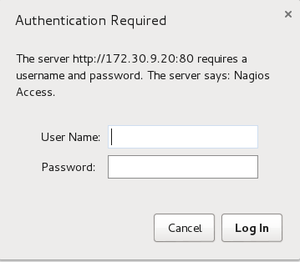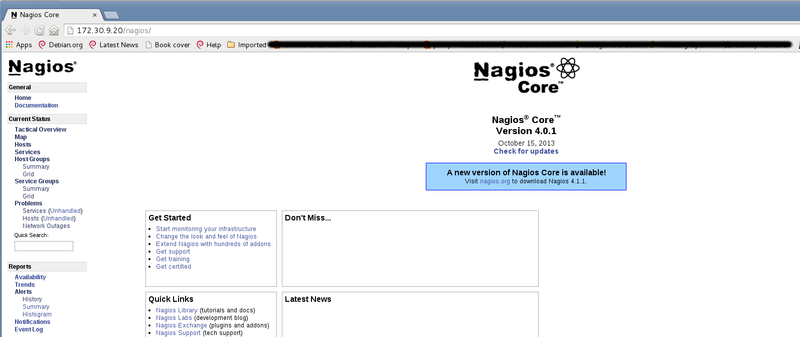Book/HelloXenProject/5-Chapter: Difference between revisions
(Created page with "= Chapter 5: = = Have fun with The Xen Project = === {{anchor|Toc476606926}} Have fun with The Xen Project === Welcome to the final ch...") |
No edit summary |
||
| (33 intermediate revisions by 2 users not shown) | |||
| Line 1: | Line 1: | ||
= Chapter 5: = |
= Chapter 5: Have fun with The Xen Project = |
||
= Have fun with The Xen Project = |
|||
=== {{anchor|Toc476606926}} Have fun with The Xen Project === |
|||
Welcome to the final chapter of our book. In this chapter, we want show you some extra works that you can doing with the Xen Project. |
Welcome to the final chapter of our book. In this chapter, we want show you some extra works that you can doing with the Xen Project. |
||
=== {{anchor|Toc476606927}} Converting VirtualBox VM to The Xen Project === |
=== {{anchor|Toc476606927}} Converting VirtualBox VM to The Xen Project === |
||
| Line 52: | Line 8: | ||
Open the VirtualBox and select your VM in VB. Right click on your VM and select “Settings...”. The Settings windows opened and after it click on “Storage” : |
Open the VirtualBox and select your VM in VB. Right click on your VM and select “Settings...”. The Settings windows opened and after it click on “Storage” : |
||
[[Image:Figure_41-_Settings_Window..png|top|600px|none|thumb|Figure 41 : Settings Window.]] |
|||
[[Image:Figure_41-_Settings_Window..png|top|600px|none|thumb]] |
|||
===== <span style="color:#00000a;">Figure 41 : Settings Window.===== |
|||
In “Controller” section you can see your Virtual HDD name and in the right panel you can see its location. For example, My Virtual HDD name is “Windows 7.vdi” and location is “/home/mohsen/VirtualBox VMs/Windows 7”. You have two options : 1) Install VirtualBox on your Xen Server and then convert your VM on your Xen 2) Convert file locally and move it to your Xen Server. OK, If you like the first options then Navigate to the location and copy *.vdi file to your Xen Server via “scp” command or any tools that you are being comfortable with it. Your .vdi file maybe large so it is better to compress it via “zip” command. After copying then you must doing steps that we introduced below : |
In “Controller” section you can see your Virtual HDD name and in the right panel you can see its location. For example, My Virtual HDD name is “Windows 7.vdi” and location is “/home/mohsen/VirtualBox VMs/Windows 7”. You have two options : 1) Install VirtualBox on your Xen Server and then convert your VM on your Xen 2) Convert file locally and move it to your Xen Server. OK, If you like the first options then Navigate to the location and copy *.vdi file to your Xen Server via “scp” command or any tools that you are being comfortable with it. Your .vdi file maybe large so it is better to compress it via “zip” command. After copying then you must doing steps that we introduced below : |
||
| Line 62: | Line 14: | ||
We assume you installed VirtualBox on your local computer or Xen Server and everything is OK. We will show you how you can convert your VM. The VB provide a command with the name “VboxManage” and we will use it for Clone our HDD. Use below command : |
We assume you installed VirtualBox on your local computer or Xen Server and everything is OK. We will show you how you can convert your VM. The VB provide a command with the name “VboxManage” and we will use it for Clone our HDD. Use below command : |
||
< |
<syntaxhighlight lang="sh"># VBoxManage clonehd YourVDIName.vdi OutPut.img -format RAW</syntaxhighlight> |
||
For example : |
For example : |
||
<syntaxhighlight lang="sh"> |
|||
mohsen@Keep-calm-and-use-Linux:~/VirtualBox VMs/Windows$ VBoxManage clonehd Windows7.vdi Windows7.img --format RAW |
mohsen@Keep-calm-and-use-Linux:~/VirtualBox VMs/Windows$ VBoxManage clonehd Windows7.vdi Windows7.img --format RAW |
||
| Line 73: | Line 26: | ||
mohsen@Keep-calm-and-use-Linux:~/VirtualBox VMs/Windows$ |
mohsen@Keep-calm-and-use-Linux:~/VirtualBox VMs/Windows$ |
||
</syntaxhighlight> |
|||
As you see, Converting Done and we must move it to our Xen Server (I choice option 2). |
As you see, Converting Done and we must move it to our Xen Server (I choice option 2). |
||
| Line 79: | Line 32: | ||
We assume you moved it your Xen Server and everything is OK. After it, We must create a config file for our new VM. I used “touch” command for create a config file as below : |
We assume you moved it your Xen Server and everything is OK. After it, We must create a config file for our new VM. I used “touch” command for create a config file as below : |
||
< |
<syntaxhighlight lang="sh"># touch /etc/xen/windows.via.virtualbox.cfg</syntaxhighlight> |
||
Open your config file via an editor like “nano” and fill it : |
Open your config file via an editor like “nano” and fill it : |
||
<syntaxhighlight lang="sh"> |
|||
name = "Windows Converted" |
name = "Windows Converted" |
||
| Line 108: | Line 62: | ||
on_crash = "restart" |
on_crash = "restart" |
||
</syntaxhighlight> |
|||
If you pay attention then you see a section with the name “ UUID” in the output of “ VboxManage” command. We must copy and paste it exactly in our Xen config file as above. The “Disk” option is like older config and you must specific your .img file. Finally, just run below command : |
If you pay attention then you see a section with the name “ UUID” in the output of “ VboxManage” command. We must copy and paste it exactly in our Xen config file as above. The “Disk” option is like older config and you must specific your .img file. Finally, just run below command : |
||
< |
<syntaxhighlight lang="sh"># xl create /etc/xen/YourConfigName.cfg</syntaxhighlight> |
||
Don't forget, Migration VMs between Virtualization Platforms is not a very good idea and you may got some problems. For example, Windows show your Blue Page or... |
Don't forget, Migration VMs between Virtualization Platforms is not a very good idea and you may got some problems. For example, Windows show your Blue Page or... |
||
=== {{anchor|Toc476606928}} Selinux and Xen Project === |
|||
=== {{anchor|Toc476606928}} <span style="color:#00000a;">Selinux and Xen Project</span> === |
|||
The SElinux Project is a Linux Kernel module that provide a security mechanism for supporting mandatory access controls (MAC). It is a very good tool for enhanced security under Linux and added to various Linux Distros. The main sponsors of this project are NSA and Red Hat. We don't like cover All aspects of Selinux here because its need a Bible book but as NSA team said : The Selinux is a set of patches to Linux kernel that provide flexible mandatory access control (MAC) architecture into the major subsystems of the kernel. The Selinux provide a mechanism that by help it malicious or flawed applications can't bypass security mechanisms. By default, Selinux provide a set of sample security policy configuration files for general-purpose security goals. |
The SElinux Project is a Linux Kernel module that provide a security mechanism for supporting mandatory access controls (MAC). It is a very good tool for enhanced security under Linux and added to various Linux Distros. The main sponsors of this project are NSA and Red Hat. We don't like cover All aspects of Selinux here because its need a Bible book but as NSA team said : The Selinux is a set of patches to Linux kernel that provide flexible mandatory access control (MAC) architecture into the major subsystems of the kernel. The Selinux provide a mechanism that by help it malicious or flawed applications can't bypass security mechanisms. By default, Selinux provide a set of sample security policy configuration files for general-purpose security goals. |
||
| Line 123: | Line 76: | ||
We just want to show you some good options for use Selinux under your Xen Project. You can see your Selinux status via “sestatus” command : |
We just want to show you some good options for use Selinux under your Xen Project. You can see your Selinux status via “sestatus” command : |
||
<syntaxhighlight lang="sh"> |
|||
[root@localhost ~]# sestatus |
[root@localhost ~]# sestatus |
||
| Line 142: | Line 96: | ||
Max kernel policy version: 30 |
Max kernel policy version: 30 |
||
</syntaxhighlight> |
|||
The Selinux, provide three modes :* Enforcing : It is the default mode that enable and enforce the SELinux security policy on your system and based on Selinux policy rules denied your access. |
The Selinux, provide three modes :* Enforcing : It is the default mode that enable and enforce the SELinux security policy on your system and based on Selinux policy rules denied your access. |
||
* Permissive : In this mode, Selinux enabled but will not enforce the security policy and just show you warning messages and log actions. This mode is very good for troubleshooting SELinux problems. |
* Permissive : In this mode, Selinux enabled but will not enforce the security policy and just show you warning messages and log actions. This mode is very good for troubleshooting SELinux problems. |
||
* Disabled : Needless to say. |
* Disabled : Needless to say. |
||
For change between modes you can use “setenforce” command : |
For change between modes you can use “setenforce” command : |
||
<syntaxhighlight lang="sh"> |
|||
[root@localhost ~]# setenforce |
[root@localhost ~]# setenforce |
||
usage: setenforce [ Enforcing | Permissive | 1 | 0 ] |
usage: setenforce [ Enforcing | Permissive | 1 | 0 ] |
||
</syntaxhighlight> |
|||
Please note that when you use “setenforce” command, changes do not persist across reboots. To change Selinux to enforcing mode run “setenforce 1” and to change permissive mode just run “ setenforce 0”. the “1” mean “ Enforcing” and the “0” mean “ Permissive” : |
Please note that when you use “setenforce” command, changes do not persist across reboots. To change Selinux to enforcing mode run “setenforce 1” and to change permissive mode just run “ setenforce 0”. the “1” mean “ Enforcing” and the “0” mean “ Permissive” : |
||
<syntaxhighlight lang="sh"> |
|||
setenforce 1 == setenforce Enforcing |
setenforce 1 == setenforce Enforcing |
||
</syntaxhighlight> |
|||
Finally, To view the current SELinux mode just use “getenforce” command : |
Finally, To view the current SELinux mode just use “getenforce” command : |
||
<syntaxhighlight lang="sh"> |
|||
[root@localhost ~]# getenforce |
[root@localhost ~]# getenforce |
||
Enforcing |
Enforcing |
||
</syntaxhighlight> |
|||
For Disable Selinux you can edit “/etc/sysconfig/selinux” and change “SELINUX=permissive” to “SELINUX=disabled”. |
For Disable Selinux you can edit “/etc/sysconfig/selinux” and change “SELINUX=permissive” to “SELINUX=disabled”. |
||
<syntaxhighlight lang="sh"> |
|||
<nowiki># This file controls the state of SELinux on the system.</nowiki> |
|||
# This file controls the state of SELinux on the system. |
|||
# SELINUX= can take one of these three values: |
|||
enforcing - SELinux security policy is enforced. |
|||
# permissive - SELinux prints warnings instead of enforcing. |
|||
# disabled - No SELinux policy is loaded. |
|||
SELINUX=enforcing |
SELINUX=enforcing |
||
# SELINUXTYPE= can take one of these three values: |
|||
# targeted - Targeted processes are protected, |
|||
# minimum - Modification of targeted policy. Only selected processes are protected. |
|||
# mls - Multi Level Security protection. |
|||
SELINUXTYPE=targeted |
SELINUXTYPE=targeted |
||
</syntaxhighlight> |
|||
You can see a list of Selinux modules by running “semodule -l” : |
You can see a list of Selinux modules by running “semodule -l” : |
||
<syntaxhighlight lang="sh"> |
|||
[root@localhost ~]# semodule -l |
[root@localhost ~]# semodule -l |
||
| Line 227: | Line 184: | ||
... |
... |
||
</syntaxhighlight> |
|||
Selinux provide a Policy with the name “Booleans”. With “Booleans” you can change the policy without any knowledge about Selinux policy writing. Booleans provide a good feature and it is that you can change setting without reloading or recompiling SELinux policy. |
Selinux provide a Policy with the name “Booleans”. With “Booleans” you can change the policy without any knowledge about Selinux policy writing. Booleans provide a good feature and it is that you can change setting without reloading or recompiling SELinux policy. |
||
| Line 233: | Line 190: | ||
For see a list of Booleans you can use below command : |
For see a list of Booleans you can use below command : |
||
< |
<syntaxhighlight lang="sh"># semanage boolean -l</syntaxhighlight> |
||
For example : |
For example : |
||
<syntaxhighlight lang="sh"> |
|||
[root@localhost ~]# semanage boolean -l | grep xen |
[root@localhost ~]# semanage boolean -l | grep xen |
||
| Line 244: | Line 202: | ||
xen_use_nfs (off , off) Allow xen to use nfs |
xen_use_nfs (off , off) Allow xen to use nfs |
||
</syntaxhighlight> |
|||
As you see, By default the Xen Project denied to use “nft” and you can enable it : |
As you see, By default the Xen Project denied to use “nft” and you can enable it : |
||
< |
<syntaxhighlight lang="sh"># setsebool -P xen_use_nfs on</syntaxhighlight> |
||
and if you see the booleans again then : |
and if you see the booleans again then : |
||
<syntaxhighlight lang="sh"> |
|||
[root@localhost ~]# semanage boolean -l | grep xen |
[root@localhost ~]# semanage boolean -l | grep xen |
||
| Line 259: | Line 218: | ||
xend_run_qemu (on , on) Allow xend to run qemu |
xend_run_qemu (on , on) Allow xend to run qemu |
||
</syntaxhighlight> |
|||
As you see, Options changed to “on”. This allow The Xen Project to use “nfs”. We used “-P” option because with this option our changes remain after reboot. |
As you see, Options changed to “on”. This allow The Xen Project to use “nfs”. We used “-P” option because with this option our changes remain after reboot. |
||
| Line 265: | Line 224: | ||
As we said, We don't like to dive into Selinux and just ant to show you how you can doing Virtualization with Selinux enabled. If you remember we setup LVM for our Xen Project VM : |
As we said, We don't like to dive into Selinux and just ant to show you how you can doing Virtualization with Selinux enabled. If you remember we setup LVM for our Xen Project VM : |
||
<syntaxhighlight lang="sh"> |
|||
[root@localhost ~]# lvdisplay |
[root@localhost ~]# lvdisplay |
||
| Line 300: | Line 260: | ||
... |
... |
||
</syntaxhighlight> |
|||
With below command we can set the SELinux context for the underlying block device and volume group : |
With below command we can set the SELinux context for the underlying block device and volume group : |
||
<syntaxhighlight lang="sh"> |
|||
[root@localhost ~]# semanage fcontext -a -t xen_image_t -f b /dev/Xen/OpenSUSE |
[root@localhost ~]# semanage fcontext -a -t xen_image_t -f b /dev/Xen/OpenSUSE |
||
</syntaxhighlight> |
|||
After it, When you run “semanage fcontext -l | grep 'OpenSUSE'” then : |
After it, When you run “semanage fcontext -l | grep 'OpenSUSE'” then : |
||
<syntaxhighlight lang="sh"> |
|||
[root@localhost ~]# semanage fcontext -l | grep 'OpenSUSE' |
[root@localhost ~]# semanage fcontext -l | grep 'OpenSUSE' |
||
/dev/Xen/OpenSUSE block device system_u:object_r:xen_image_t:s0 |
/dev/Xen/OpenSUSE block device system_u:object_r:xen_image_t:s0 |
||
</syntaxhighlight> |
|||
<syntaxhighlight lang="sh"> |
|||
[root@localhost ~]# ls -Z /dev/Xen/OpenSUSE |
[root@localhost ~]# ls -Z /dev/Xen/OpenSUSE |
||
system_u:object_r:device_t:s0 /dev/Xen/OpenSUSE |
system_u:object_r:device_t:s0 /dev/Xen/OpenSUSE |
||
</syntaxhighlight> |
|||
You can use “restorecon” command to restore file(s) default SELinux security contexts : |
You can use “restorecon” command to restore file(s) default SELinux security contexts : |
||
< |
<syntaxhighlight lang="sh"># restorecon /dev/Xen/OpenSUSE</syntaxhighlight> |
||
After this Selinux protection, other process can't access to our device and just VM managers can access to our device. It is True that Selinux is not an Antivirus but it can protect the Linux system a lot. For example, A big Xen Vulnerability that released recently was “VENOM” (http://venom.crowdstrike.com/), It is fixed very soon in Xen and all new Xen versions are protected but you can use Selinux for protect your Xen too. For more information, Please see [http://danwalsh.livejournal.com/71489.html http://danwalsh.livejournal.com/71489.html] . For more information about Xen Project security and hardening it, Please look at [http://wiki.xenproject.org/wiki/Securing_Xen http://wiki.xenproject.org/wiki/Securing_Xen] . |
After this Selinux protection, other process can't access to our device and just VM managers can access to our device. It is True that Selinux is not an Antivirus but it can protect the Linux system a lot. For example, A big Xen Vulnerability that released recently was “VENOM” (http://venom.crowdstrike.com/), It is fixed very soon in Xen and all new Xen versions are protected but you can use Selinux for protect your Xen too. For more information, Please see [http://danwalsh.livejournal.com/71489.html http://danwalsh.livejournal.com/71489.html] . For more information about Xen Project security and hardening it, Please look at [http://wiki.xenproject.org/wiki/Securing_Xen http://wiki.xenproject.org/wiki/Securing_Xen] . |
||
| Line 327: | Line 290: | ||
OK, Now a good time for speaking about Citrix XenServer. |
OK, Now a good time for speaking about Citrix XenServer. |
||
=== {{anchor|Toc476606929}} Citrix XenServer=== |
|||
=== {{anchor|Toc476606929}} <span style="color:#00000a;">Citrix XenServer</span> === |
|||
If you remember, We spoke something about XenServer. The Citrix XenServer is the leader of open source virtualization platform that using for managing Cloud and Server Virtualization. Installing XenServer is so easy even easier than OS and just take some minutes. A company with XenServer can launch a Virtualization server in some minutes and XenServer will meet all your needs. XenServer is so fast and have a Good flexibility, performance and Most importantly have a low cost. If you used other products like VMWare ESXi then I recommend install the XenServer and test it. I bet you will surprise. |
If you remember, We spoke something about XenServer. The Citrix XenServer is the leader of open source virtualization platform that using for managing Cloud and Server Virtualization. Installing XenServer is so easy even easier than OS and just take some minutes. A company with XenServer can launch a Virtualization server in some minutes and XenServer will meet all your needs. XenServer is so fast and have a Good flexibility, performance and Most importantly have a low cost. If you used other products like VMWare ESXi then I recommend install the XenServer and test it. I bet you will surprise. |
||
| Line 338: | Line 298: | ||
OK, I suppose that you downloaded XenServer and write it on a CD or make a bootable USB for install it. As I said, Install it is so easy and don't need any special knowledge. I just want to show some steps that you will see them : |
OK, I suppose that you downloaded XenServer and write it on a CD or make a bootable USB for install it. As I said, Install it is so easy and don't need any special knowledge. I just want to show some steps that you will see them : |
||
<div><ul> |
|||
[[Image:Figure_42-_Main_screen_of_XenServer.png|top|600px|none|thumb]]</div> |
|||
<li style="display: inline-block;">[[Image:Figure_42-_Main_screen_of_XenServer.png|top|613px|none|thumb|Figure 42 : Main screen of XenServer.]]</li> |
|||
</ul></div> |
|||
===== <span style="color:#00000a;">Figure 42 : Main screen of XenServer.===== |
|||
<div><ul> |
|||
[[Image:Figure_43-_Select_your_Keymap.png|top| |
<li style="display: inline-block;">[[Image:Figure_43-_Select_your_Keymap.png|top|300px|none|thumb|Figure 43 : Select your Keymap.<br> ]]</li> |
||
<li style="display: inline-block;">[[Image:Figure_44-_Read_the_text_and_if_you_are_Agree_then_Click_OK.png|top|300px|none|thumb|Figure 44 : Read the text and if you are Agree then Click OK.]]</li> |
|||
</ul></div> |
|||
===== <span style="color:#00000a;">Figure 43 : Select your Keymap.===== |
|||
<div><ul> |
|||
<li style="display: inline-block;">[[Image:Figure_45-_Accept_the_License.png|top|300px|none|thumb|Figure 45 : Accept the License.]]</li> |
|||
<li style="display: inline-block;">[[Image:Figure_46-_Select_your_Storage_and_click_OK.png|top|300px|none|thumb|Figure 46 : Select your Storage and click OK.]]</li> |
|||
[[Image:Figure_44-_Read_the_text_and_if_you_are_Agree_then_Click_OK.png|top|600px|none|thumb]] |
|||
</ul></div> |
|||
===== <span style="color:#00000a;">Figure 44 : Read the text and if you are Agree then Click OK.===== |
|||
[[Image:Figure_45-_Accept_the_License.png|top|600px|none|thumb]] |
|||
===== <span style="color:#00000a;">Figure 45 : Accept the License.===== |
|||
[[Image:Figure_46-_Select_your_Storage_and_click_OK.png|top|600px|none|thumb]] |
|||
===== <span style="color:#00000a;">Figure 46 : Select your Storage and click OK.===== |
|||
Note : XenServer will remove all your data on HDD and create one partition as your storage. If you use RAID then you can tell XenServer to install on specific partition and not remove all of your data. |
Note : XenServer will remove all your data on HDD and create one partition as your storage. If you use RAID then you can tell XenServer to install on specific partition and not remove all of your data. |
||
<div><ul> |
|||
[[Image:Figure_47-_Select_your_Installation_Source.png|top|600px|none|thumb]] |
|||
<li style="display: inline-block;">[[Image:Figure_47-_Select_your_Installation_Source.png|top|300px|none|thumb|Figure 47 : Select your Installation Source.<br> ]]</li> |
|||
<li style="display: inline-block;">[[Image:Figure_48-_If_you_have_External_packages_then_Click_Yes_otherwise_click_No.png|top|300px|none|thumb|Figure 48 : If you have External packages then Click Yes otherwise click No.]]</li> |
|||
===== <span style="color:#00000a;">Figure 47 : Select your Installation Source.===== |
|||
</ul></div> |
|||
<div><ul> |
|||
[[Image:Figure_48-_If_you_have_External_packages_then_Click_Yes_otherwise_click_No.png|top|600px|none|thumb]] |
|||
<li style="display: inline-block;"> |
|||
[[Image:Figure_49-_Select_the_prepare_option.png|top|300px|none|thumb|Figure 49 : Select the prepare option.]]</li> |
|||
===== <span style="color:#00000a;">Figure 48 : If you have External packages then Click Yes otherwise click No.===== |
|||
<li style="display: inline-block;">[[Image:Figure_50_-_Set_“root”_password.png|top|300px|none|thumb|Figure 50 : Set “root” password.]]</li> |
|||
</ul></div> |
|||
<div><ul> |
|||
[[Image:Figure_49-_Select_the_prepare_option.png|top|600px|none|thumb]] |
|||
<li style="display: inline-block;">[[Image:Figure_51_-_Select_the_prepare_option_for_obtain_the_IP_address.png|top|300px|none|thumb|Figure 51 : Select the prepare option for obtain the IP address.]]</li> |
|||
</ul></div> |
|||
===== <span style="color:#00000a;">Figure 49 : Select the prepare option.===== |
|||
[[Image:Figure_50_-_Set_“root”_password.png|top|600px|none|thumb]] |
|||
===== <span style="color:#00000a;">Figure 50 : Set “root” password.===== |
|||
[[Image:Figure_51_-_Select_the_prepare_option_for_obtain_the_IP_address.png|top|600px|none|thumb]] |
|||
===== <span style="color:#00000a;">Figure 51 : Select the prepare option for obtain the IP address.===== |
|||
Note : Server must have Static IP and select “DHCP” is not a good option. |
Note : Server must have Static IP and select “DHCP” is not a good option. |
||
<div><ul> |
|||
[[Image:Figure_52_-_Select_correct_Time_Zone.png|top| |
<li style="display: inline-block;">[[Image:Figure_52_-_Select_correct_Time_Zone.png|top|300px|none|thumb|Figure 52 : Select correct Time Zone.]]</li> |
||
<li style="display: inline-block;">[[Image:Figure_53_-_Select_“Install_XenSever”_to_start_installation.png|top|300px|none|thumb|Figure 53 : Select “Install XenSever” to start installation.]]</li> |
|||
</ul></div> |
|||
===== <span style="color:#00000a;">Figure 52 : Select correct Time Zone.===== |
|||
<div><ul> |
|||
<li style="display: inline-block;">[[Image:Figure_54_-_XenSever_installation.png|top|300px|none|thumb|Figure 54 : XenSever installation.]]</li> |
|||
<li style="display: inline-block;">[[Image:Figure_55_-_Select_prepare_option.png|top|300px|none|thumb|Figure 55 : Select prepare option.]]</li> |
|||
[[Image:Figure_53_-_Select_“Install_XenSever”_to_start_installation.png|top|600px|none|thumb]] |
|||
</ul></div> |
|||
===== <span style="color:#00000a;">Figure 53 : Select “Install XenSever” to start installation.===== |
|||
[[Image:Figure_54_-_XenSever_installation.png|top|600px|none|thumb]] |
|||
===== <span style="color:#00000a;">Figure 54 : XenSever installation.===== |
|||
[[Image:Figure_55_-_Select_prepare_option.png|top|600px|none|thumb]] |
|||
===== <span style="color:#00000a;">Figure 55 : Select prepare option.===== |
|||
Note : If you don't have “Supplemental Pack” then select “Skip” |
Note : If you don't have “Supplemental Pack” then select “Skip” |
||
| Line 413: | Line 342: | ||
When you reboot you server then you will see something like below : |
When you reboot you server then you will see something like below : |
||
<div><ul> |
|||
<li style="display: inline-block;">[[Image:Figure_56_-_Loading_XenServer.png|top|300px|none|thumb|Figure 56 : Loading XenServer.]]</li> |
|||
<li style="display: inline-block;">[[Image:Figure_56-_XenServer_is_ready_to_use.png|top|300px|none|thumb|Figure 56 : XenServer is ready to use.]]</li> |
|||
</ul></div> |
|||
I assume you installed “XenCenter” on Windows or “OpenXenManager” on Linux. Installing “XenCenter” is easy and just doing with some clicks but for install “ OpenXenManager” you should doing some steps : |
|||
[[Image:Figure_56_-_Loading_XenServer.png|top|600px|none|thumb]] |
|||
# Install “git” if your system not have it. |
|||
===== <span style="color:#00000a;">Figure 56 : Loading XenServer.===== |
|||
[[Image:Figure_56-_XenServer_is_ready_to_use.png|top|600px|none|thumb]] |
|||
===== <span style="color:#00000a;">Figure 56 : XenServer is ready to use.===== |
|||
I assume you installed “XenCenter” on Windows or “OpenXenManager” on Linux. Installing “XenCenter” is easy and just doing with some clicks but for install “ OpenXenManager” you should doing some steps :# Install “git” if your system not have it. |
|||
# Install package dependencies. Packages are “python-gtk2 glade python-gtk-vnc python-glade2 python-configobj”. |
# Install package dependencies. Packages are “python-gtk2 glade python-gtk-vnc python-glade2 python-configobj”. |
||
# Clone the repo from GitHub : |
# Clone the repo from GitHub : |
||
#:<syntaxhighlight lang="sh"># git clone https://github.com/OpenXenManager/openxenmanager.git</syntaxhighlight> |
|||
# Install “OpenXenManager” : |
|||
#:<syntaxhighlight lang="sh"># cd openxenmanager</syntaxhighlight> |
|||
#:<syntaxhighlight lang="sh"># sudo python setup.py install</syntaxhighlight> |
|||
# Run the OpenXenManager |
|||
#:<syntaxhighlight lang="sh">$ openxenmanager</syntaxhighlight> |
|||
You will then see: |
|||
<div><ul> |
|||
<li style="display: inline-block;">[[Image:Figure_57-_Open_XenManager.png|top|300px|none|thumb|Figure 57 : Open XenManager.]]</li> |
|||
<li style="display: inline-block;">[[Image:Figure_58-_Citrix_XenCenter.png|top|300px|none|thumb|Figure 58 : Citrix XenCenter.]]</li> |
|||
</ul></div> |
|||
Note that another great alternative is to use Xen Orchestra (see [https://xen-orchestra.com/ https://xen-orchestra.com/]). You can find plenty of information about Xen Orchestra on their website. |
|||
<div style="margin-left:0in;margin-right:0in;"><nowiki># git clone https://github.com/OpenXenManager/openxenmanager.git</nowiki></div># Install “OpenXenManager” : |
|||
<div style="margin-left:0in;margin-right:0in;"><nowiki># cd openxenmanager</nowiki></div> |
|||
<div style="margin-left:0in;margin-right:0in;"><nowiki># sudo python setup.py install</nowiki></div># Run the OpenXenManager |
|||
<div style="margin-left:0in;margin-right:0in;">$ openxenmanager</div> |
|||
[[Image:Figure_57-_Open_XenManager.png|top|600px|none|thumb]] |
|||
===== <span style="color:#00000a;">Figure 57 : Open XenManager.===== |
|||
[[Image:Figure_58-_Citrix_XenCenter.png|top|600px|none|thumb]] |
|||
===== <span style="color:#00000a;">Figure 58 : Citrix XenCenter.===== |
|||
Once Everything is ready, you can connect to your XenServer via these tools. |
Once Everything is ready, you can connect to your XenServer via these tools. |
||
| Line 453: | Line 370: | ||
We will show you how you can manage your XenServer but not deeply because it need another book. Firs of all, write “openxenmanager” in your terminal and press Enter key. The OpenXenManager window become apparent then select “Server” menu and then click on “add”. A window become apparent and you must fill the information that it needs: |
We will show you how you can manage your XenServer but not deeply because it need another book. Firs of all, write “openxenmanager” in your terminal and press Enter key. The OpenXenManager window become apparent then select “Server” menu and then click on “add”. A window become apparent and you must fill the information that it needs: |
||
<div><ul> |
|||
[[Image:Figure_59-_Open_XenManager.png|top| |
<li style="display: inline-block;">[[Image:Figure_59-_Open_XenManager.png|top|300px|none|thumb|Figure 59 : Open XenManager.]]</li> |
||
</ul></div> |
|||
===== <span style="color:#00000a;">Figure 59 : Open XenManager.===== |
|||
After it, Click on “Connect”. As you see, Your XenServer added. |
After it, Click on “Connect”. As you see, Your XenServer added. |
||
| Line 462: | Line 378: | ||
In Citrix XenCenter you can do similar task. Open XenCenter then click on “Add New Server” and you will see a similar windows as below : |
In Citrix XenCenter you can do similar task. Open XenCenter then click on “Add New Server” and you will see a similar windows as below : |
||
<div><ul> |
|||
[[Image:Figure_60-_XenCenter.png|top| |
<li style="display: inline-block;">[[Image:Figure_60-_XenCenter.png|top|300px|none|thumb|Figure 60 : XenCenter.]]</li> |
||
</ul></div> |
|||
===== <span style="color:#00000a;">Figure 60 : XenCenter.===== |
|||
Then click on “Add”. As you see, A windows show a security warning and you just click on “Accept”. |
Then click on “Add”. As you see, A windows show a security warning and you just click on “Accept”. |
||
<div><ul> |
|||
<li style="display: inline-block;">[[Image:Figure_61-_XenCenter_security_warning.png|top|300px|none|thumb|Figure 61 : XenCenter security warning.]]</li> |
|||
</ul></div> |
|||
[[Image:Figure_61-_XenCenter_security_warning.png|top|600px|none|thumb]] |
|||
===== <span style="color:#00000a;">Figure 61 : XenCenter security warning.===== |
|||
After it, You can see your XenServer and can work with it : |
After it, You can see your XenServer and can work with it : |
||
<div><ul> |
|||
[[Image:Figure_62-_OpenXenManager.png|top| |
<li style="display: inline-block;">[[Image:Figure_62-_OpenXenManager.png|top|300px|none|thumb|Figure 62 : OpenXenManager.]]</li> |
||
<li style="display: inline-block;">[[Image:Figure_63-_XenCenter.png|top|300px|none|thumb|Figure 63 : XenCenter.]]</li> |
|||
</ul></div> |
|||
===== <span style="color:#00000a;">Figure 62 : OpenXenManager.===== |
|||
[[Image:Figure_63-_XenCenter.png|top|600px|none|thumb]]</div> |
|||
===== <span style="color:#00000a;">Figure 63 : XenCenter.===== |
|||
You can see your XenServer in the left panel. Let's start and create our Vms. We will focus on “OpenXenManager” more because you can run it under Linux. |
You can see your XenServer in the left panel. Let's start and create our Vms. We will focus on “OpenXenManager” more because you can run it under Linux. |
||
| Line 495: | Line 399: | ||
Open “OpenXenManager” and click on “New VM” or from “VM” menu click on “New”. You can see a Windows like below : |
Open “OpenXenManager” and click on “New VM” or from “VM” menu click on “New”. You can see a Windows like below : |
||
[[Image:Figure_64_-_New_VM_Window.png|top| |
<div><ul><li style="display: inline-block;">[[Image:Figure_64_-_New_VM_Window.png|top|615px|none|thumb|Figure 64 : New VM Window.]]</li></ul></div> |
||
===== <span style="color:#00000a;">Figure 64 : New VM Window.===== |
|||
As you see, Some OS templates are listed and you can select your OS that you want install it. If your OS not listed here then you can select “Other install media”. Select your “Template” and click “Next”. In the next window select a Name for your VM and you can write a description about it too. After it, Click “Next”. In the “Location” section you can select your method for installation OS. If you like install your OS via CD\DVD drive on Server then select “Physical DVD drive” and if you have .ISO file from your OS the select “ISO Image” option, But you must upload your .ISO file to your XenServer. In the Citrix XenCenter you can run “Windows File Sharing” for do it. Let me to upload my .ISO file to XenSever server. You can use “scp” command for do it. |
As you see, Some OS templates are listed and you can select your OS that you want install it. If your OS not listed here then you can select “Other install media”. Select your “Template” and click “Next”. In the next window select a Name for your VM and you can write a description about it too. After it, Click “Next”. In the “Location” section you can select your method for installation OS. If you like install your OS via CD\DVD drive on Server then select “Physical DVD drive” and if you have .ISO file from your OS the select “ISO Image” option, But you must upload your .ISO file to your XenServer. In the Citrix XenCenter you can run “Windows File Sharing” for do it. Let me to upload my .ISO file to XenSever server. You can use “scp” command for do it. |
||
| Line 504: | Line 405: | ||
I created a directory in “/var/opt/xen/ISO”. Then you must open your XenServer console. You can do it by click on “Console” tab or SSH to your XenServer. When you on Xenserver, doing below command : |
I created a directory in “/var/opt/xen/ISO”. Then you must open your XenServer console. You can do it by click on “Console” tab or SSH to your XenServer. When you on Xenserver, doing below command : |
||
< |
<syntaxhighlight lang="sh"># mkdir /var/opt/xen/ISO |
||
<nowiki># xe sr-create name-label=LocalISO type=iso device-config:location=/var/opt/xen/ISO device-config:legacy_mode=true content-type=iso</nowiki> |
|||
[root@xenserver home]# xe sr-create name-label=LocalISO type=iso device-config:location=/var/opt/xen/ISO device-config:legacy_mode=true content-type=iso |
[root@xenserver home]# xe sr-create name-label=LocalISO type=iso device-config:location=/var/opt/xen/ISO device-config:legacy_mode=true content-type=iso |
||
2cb6a58b-2c4f-21fa-f58b-a1fca665cc38 |
2cb6a58b-2c4f-21fa-f58b-a1fca665cc38 |
||
</syntaxhighlight> |
|||
After it, You must put .ISO file in “/var/opt/xen/ISO”. After it in the main windows you can see the new SR : |
After it, You must put .ISO file in “/var/opt/xen/ISO”. After it in the main windows you can see the new SR : |
||
<div><ul><li style="display: inline-block;">[[Image:Figure_65-_Local_ISO.png|top|300px|none|thumb|Figure 65 : Local ISO.]]</li></ul></div> |
|||
[[Image:Figure_65-_Local_ISO.png|top|600px|none|thumb]] |
|||
===== <span style="color:#00000a;">Figure 65 : Local ISO.===== |
|||
Lets see what happened in “Location” option: |
Lets see what happened in “Location” option: |
||
<div><ul><li style="display: inline-block;">[[Image:Figure_66-__.ISO_file.png|top|300px|none|thumb|Figure 66 : .ISO file.]]</li></ul></div> |
|||
[[Image:Figure_66-__.ISO_file.png|top|600px|none|thumb]] |
|||
===== <span style="color:#00000a;">Figure 66 : .ISO file.===== |
|||
As you see, Our .ISO file appear there. |
As you see, Our .ISO file appear there. |
||
| Line 532: | Line 424: | ||
If you don't like command line then you can use “New Storage” option in the main window of “OpenXenManager”. Click on it and you see a Windows like below: |
If you don't like command line then you can use “New Storage” option in the main window of “OpenXenManager”. Click on it and you see a Windows like below: |
||
[[Image:Figure_67-_New_Storage_Window.png|top| |
<div><ul><li style="display: inline-block;">[[Image:Figure_67-_New_Storage_Window.png|top|450px|none|thumb|Figure 67 : New Storage Window.]]</li></ul></div> |
||
===== <span style="color:#00000a;">Figure 67 : New Storage Window.===== |
|||
In this window, Select “Windows File Sharing (CIFS)” and click next. In the next windows, specific the folder patch that .ISO file is in it and if your network use domain then select “use different user name” and fill the fields with correct information. Don't forget, use “yourdomainname\username” : |
In this window, Select “Windows File Sharing (CIFS)” and click next. In the next windows, specific the folder patch that .ISO file is in it and if your network use domain then select “use different user name” and fill the fields with correct information. Don't forget, use “yourdomainname\username” : |
||
<div><ul><li style="display: inline-block;">[[Image:Figure_68-_specific_the_correct_path.png|top|450px|none|thumb|Figure 68 : specific the correct path.]]</li></ul></div> |
|||
[[Image:Figure_68-_specific_the_correct_path.png|top|600px|none|thumb]]</div> |
|||
===== <span style="color:#00000a;">Figure 68 : specific the correct path.===== |
|||
Then click “Finish” and in the main Window you can see a new SR with the name “CIFS ISO library”. Click on it and select “storage” tab. In this tab you can see all .ISO file that exist in the path that you specified: |
Then click “Finish” and in the main Window you can see a new SR with the name “CIFS ISO library”. Click on it and select “storage” tab. In this tab you can see all .ISO file that exist in the path that you specified: |
||
<div><ul><li style="display: inline-block;">[[Image:Figure_69-_Storage_tab.png|top|450px|none|thumb|Figure 69 : Storage tab.]]</li></ul></div> |
|||
[[Image:Figure_69-_Storage_tab.png|top|600px|none|thumb]] |
|||
===== <span style="color:#00000a;">Figure 69 : Storage tab.===== |
|||
In other pages you can select the number of CPU, Size of Memory and Disk. In “Virtual Interfaces” section you can add your NIC by click on “add” button. At the end, by click on “Finish” our VM will be created. If you like your VM started automatically after it created then click select “Start VM automatically”. |
In other pages you can select the number of CPU, Size of Memory and Disk. In “Virtual Interfaces” section you can add your NIC by click on “add” button. At the end, by click on “Finish” our VM will be created. If you like your VM started automatically after it created then click select “Start VM automatically”. |
||
| Line 554: | Line 438: | ||
OK, After your VM created then in the main window you can see a Blue button with the name “Start” : |
OK, After your VM created then in the main window you can see a Blue button with the name “Start” : |
||
<div><ul><li style="display: inline-block;">[[Image:Figure_70-_“Start”_button.png|top|800px|none|thumb|Figure 70 : “Start” button.]]</li></ul></div> |
|||
[[Image:Figure_70-_“Start”_button.png|top|600px|none|thumb]] |
|||
===== <span style="color:#00000a;">Figure 70 : “Start” button.===== |
|||
click on it and at the end of main window you can see something like percent and when your VM launched completely then you can see that this strip show you a “completed” text like below : |
click on it and at the end of main window you can see something like percent and when your VM launched completely then you can see that this strip show you a “completed” text like below : |
||
[[Image:Figure_71_-_main_window_strip.png|top| |
<div><ul><li style="display: inline-block;">[[Image:Figure_71_-_main_window_strip.png|top|800px|none|thumb|Figure 71 : main window strip.]]</li></ul></div> |
||
===== <span style="color:#00000a;">Figure 71 : main window strip.===== |
|||
Click on “Console” tab and you can start installation progress : |
Click on “Console” tab and you can start installation progress : |
||
[[Image:Figure_72-_“Console”_tab.png|top| |
<div><ul><li style="display: inline-block;">[[Image:Figure_72-_“Console”_tab.png|top|800px|none|thumb|Figure 72 : “Console” tab.]]</li></ul></div> |
||
===== <span style="color:#00000a;">Figure 72 : “Console” tab.===== |
|||
When your OS installation started, Please click on “General” tab. What do you see? You can see some information about your VM that created but a read text flaunted : |
When your OS installation started, Please click on “General” tab. What do you see? You can see some information about your VM that created but a read text flaunted : |
||
[[Image:Figure_73-_General_tab.png|top| |
<div><ul><li style="display: inline-block;">[[Image:Figure_73-_General_tab.png|top|450px|none|thumb|Figure 73 : General tab.]]</li></ul></div> |
||
===== <span style="color:#00000a;">Figure 73 : General tab.===== |
|||
It tell you that “Tools not installed” and it is the first job that we must do it when OS installed. According to the XenServer documentation : “XenServer Tools provides high performance Windows drivers and a management agent, enhancing disk and network performance for XenServer Vms”. As you see, It is mandatory and help us to get a better performance. Other tab show you some useful information like Performance and…. We will speak about “Snapshots” later. OK, Our OS installed and we must install “XenServer Tools”. You can do it by click on “VM” menu and select “Install XenServer Tools” but first of all Please eject the previous CD\DVD (OS). For do it, Click on “Storage” tab and and select “<empty>” for “DVD drive:”. If you select “xs-tools.iso” instead of “<empty>” then you are ready for install XenServer Tools. When you select “ xs-tools.iso” and open “My computer” on Windows then you will see something like below: |
It tell you that “Tools not installed” and it is the first job that we must do it when OS installed. According to the XenServer documentation : “XenServer Tools provides high performance Windows drivers and a management agent, enhancing disk and network performance for XenServer Vms”. As you see, It is mandatory and help us to get a better performance. Other tab show you some useful information like Performance and…. We will speak about “Snapshots” later. OK, Our OS installed and we must install “XenServer Tools”. You can do it by click on “VM” menu and select “Install XenServer Tools” but first of all Please eject the previous CD\DVD (OS). For do it, Click on “Storage” tab and and select “<empty>” for “DVD drive:”. If you select “xs-tools.iso” instead of “<empty>” then you are ready for install XenServer Tools. When you select “ xs-tools.iso” and open “My computer” on Windows then you will see something like below: |
||
<div><ul><li style="display: inline-block;">[[Image:Figure_74-_Install_XenServer_Tools.png|top|450px|none|thumb|Figure 74 : Install XenServer Tools.]]</li></ul></div> |
|||
[[Image:Figure_74-_Install_XenServer_Tools.png|top|600px|none|thumb]] |
|||
===== <span style="color:#00000a;">Figure 74 : Install XenServer Tools.===== |
|||
Just click on “CD Drive” and install progress will start. |
Just click on “CD Drive” and install progress will start. |
||
| Line 593: | Line 462: | ||
For create a new vm via command line do below steps : |
For create a new vm via command line do below steps : |
||
< |
<syntaxhighlight lang="sh"># xe template-list</syntaxhighlight> |
||
then select your template name and : |
then select your template name and : |
||
< |
<syntaxhighlight lang="sh"># xe vm-install template="Debian Squeeze 6.0 (32-bit)" new-name-label="My Debian" sr-uuid= Your SR UUID</syntaxhighlight> |
||
For find SR UUID use below command : |
For find SR UUID use below command : |
||
<syntaxhighlight lang="sh"> |
|||
<nowiki># xe sr-list</nowiki> |
|||
[root@xenserver ~]# xe sr-list |
[root@xenserver ~]# xe sr-list |
||
| Line 616: | Line 484: | ||
content-type ( RO): disk |
content-type ( RO): disk |
||
uuid ( RO) : 09b22fe6-df17-2fc3-333f-43f559f7a2e5 |
uuid ( RO) : 09b22fe6-df17-2fc3-333f-43f559f7a2e5 |
||
| Line 665: | Line 532: | ||
content-type ( RO): iso |
content-type ( RO): iso |
||
</syntaxhighlight> |
|||
You must use your “Local Storage” ID thus our full command is : |
You must use your “Local Storage” ID thus our full command is : |
||
<syntaxhighlight lang="sh"> |
|||
<nowiki># </nowiki>xe vm-install template="Debian Squeeze 6.0 (32-bit)" new-name-label="My Debian" sr-uuid=dc2d6d43-b60b-097d-22c6-5275d185d8e7 |
|||
[root@xenserver ~]# xe vm-install template="Debian Squeeze 6.0 (32-bit)" new-name-label="My Debian" sr-uuid=dc2d6d43-b60b-097d-22c6-5275d185d8e7 |
[root@xenserver ~]# xe vm-install template="Debian Squeeze 6.0 (32-bit)" new-name-label="My Debian" sr-uuid=dc2d6d43-b60b-097d-22c6-5275d185d8e7 |
||
e3ac9c9f-07be-96ca-ebb7-b5304cd45f50 |
e3ac9c9f-07be-96ca-ebb7-b5304cd45f50 |
||
</syntaxhighlight> |
|||
After it, If you check your “OpenXenManager” then you will see a new VM with the name “My Debian”. |
After it, If you check your “OpenXenManager” then you will see a new VM with the name “My Debian”. |
||
| Line 680: | Line 546: | ||
You can change your VM setting via “xe” too. For example, By default, XenServer assigned 1 CPU to our VM and we want change it to 4 CPUs : |
You can change your VM setting via “xe” too. For example, By default, XenServer assigned 1 CPU to our VM and we want change it to 4 CPUs : |
||
<syntaxhighlight lang="sh"> |
|||
<nowiki># xe vm-list</nowiki> |
|||
[root@xenserver ~]# xe vm-list |
[root@xenserver ~]# xe vm-list |
||
| Line 689: | Line 554: | ||
power-state ( RO): halted |
power-state ( RO): halted |
||
| Line 698: | Line 561: | ||
power-state ( RO): halted |
power-state ( RO): halted |
||
| Line 707: | Line 568: | ||
power-state ( RO): running |
power-state ( RO): running |
||
</syntaxhighlight> |
|||
Then : |
Then : |
||
<syntaxhighlight lang="sh"> |
|||
<nowiki># xe vm-param-set VCPUs-max=4 uuid= Your VM UUID</nowiki> |
|||
[root@xenserver ~]# xe vm-param-set VCPUs-max=4 uuid=e3ac9c9f-07be-96ca-ebb7-b5304cd45f50 |
|||
</syntaxhighlight> |
|||
xe vm-param-set VCPUs-max=4 uuid=e3ac9c9f-07be-96ca-ebb7-b5304cd45f50 |
|||
Then : |
Then : |
||
<syntaxhighlight lang="sh"> |
|||
<nowiki># </nowiki>xe vm-param-set VCPUs-at-startup=4 uuid= Your VM UUID |
|||
[root@xenserver ~]# xe vm-param-set VCPUs-at-startup=4 uuid=e3ac9c9f-07be-96ca-ebb7-b5304cd45f50 |
|||
</syntaxhighlight> |
|||
xe vm-param-set VCPUs-at-startup=4 uuid=e3ac9c9f-07be-96ca-ebb7-b5304cd45f50 |
|||
After it, If you see the VM properties then you can see that our VCPU changed : |
After it, If you see the VM properties then you can see that our VCPU changed : |
||
[[Image:Figure_75_-_Change_VCPU.png|top| |
[[Image:Figure_75_-_Change_VCPU.png|top|300px|none|thumb|Figure 75 : Change VCPU.]] |
||
You can change memory setting too. The commands that you must use are : |
|||
===== <span style="color:#00000a;">Figure 75 : Change VCPU.===== |
|||
<syntaxhighlight lang="sh"> |
|||
# xe vm-param-set memory-static-max=”Maximum size for static memory” uuid=replace_with_uuid |
|||
# xe vm-param-set memory-dynamic-max=”Maximum size for dynamic memory” uuid=replace_with_uuid |
# xe vm-param-set memory-dynamic-max=”Maximum size for dynamic memory” uuid=replace_with_uuid |
||
# xe vm-param-set memory-dynamic-min=”Minimum size for dynamic memory” uuid=replace_with_uuid |
# xe vm-param-set memory-dynamic-min=”Minimum size for dynamic memory” uuid=replace_with_uuid |
||
# xe vm-param-set memory-static-min=”Minimum size for static memory” uuid=replace_with_uuid |
# xe vm-param-set memory-static-min=”Minimum size for static memory” uuid=replace_with_uuid |
||
</syntaxhighlight> |
|||
For example : |
For example : |
||
<syntaxhighlight lang="sh"> |
|||
[root@xenserver ~]# xe vm-param-set memory-static-max= |
[root@xenserver ~]# xe vm-param-set memory-static-max= |
||
| Line 757: | Line 615: | ||
[root@xenserver ~]# xe vm-param-set memory-static-min=1024 uuid=e3ac9c9f-07be-96ca-ebb7-b5304cd45f50 |
[root@xenserver ~]# xe vm-param-set memory-static-min=1024 uuid=e3ac9c9f-07be-96ca-ebb7-b5304cd45f50 |
||
</syntaxhighlight> |
|||
After it you can see that your memory setting changed : |
After it you can see that your memory setting changed : |
||
[[Image:Figure_76_-_Memory_setting..png|top|600px|none|thumb]] |
[[Image:Figure_76_-_Memory_setting..png|top|600px|none|thumb|Figure 76 : Memory setting.]] |
||
===== <span style="color:#00000a;">Figure 76 : Memory setting.===== |
|||
Sometimes you need to attach your removable storage to your VM and We will show you how you can do it. Please Plug your removable storage to your server, I suppose it is a Pen Drive. After it, SSH to your XenServer : |
Sometimes you need to attach your removable storage to your VM and We will show you how you can do it. Please Plug your removable storage to your server, I suppose it is a Pen Drive. After it, SSH to your XenServer : |
||
<syntaxhighlight lang="sh"> |
|||
$ ssh root@XenServer IP |
$ ssh root@XenServer IP |
||
| Line 775: | Line 631: | ||
Last login: Sat Aug 13 14:31:34 2016 from 172.30.10.18 |
Last login: Sat Aug 13 14:31:34 2016 from 172.30.10.18 |
||
XenServer dom0 configuration is tuned for maximum performance and reliability. |
XenServer dom0 configuration is tuned for maximum performance and reliability. |
||
Configuration changes which are not explicitly documented or approved by Citrix |
Configuration changes which are not explicitly documented or approved by Citrix |
||
Technical Support, may not have been tested and are therefore not supported. In |
Technical Support, may not have been tested and are therefore not supported. In |
||
addition, configuration changes may not persist after installation of a hotfix |
addition, configuration changes may not persist after installation of a hotfix |
||
or upgrade, and could also cause a hotfix or upgrade to fail. |
or upgrade, and could also cause a hotfix or upgrade to fail. |
||
Third party tools, which require modification to dom0 configuration, or |
Third party tools, which require modification to dom0 configuration, or |
||
installation into dom0, may cease to function correctly after upgrade or hotfix |
installation into dom0, may cease to function correctly after upgrade or hotfix |
||
installation. Please consult Citrix Technical Support for advice regarding |
installation. Please consult Citrix Technical Support for advice regarding |
||
specific tools. |
specific tools. |
||
Type "xsconsole" for access to the management console. |
Type "xsconsole" for access to the management console. |
||
[root@xenserver ~]# |
[root@xenserver ~]# |
||
</syntaxhighlight> |
|||
Then, Execute “dmesg” command. The output of this command is long but at the end of output you can see something about your removable storage that plugged : |
Then, Execute “dmesg” command. The output of this command is long but at the end of output you can see something about your removable storage that plugged : |
||
<syntaxhighlight lang="sh"> |
|||
[root@xenserver ~]# dmesg |
[root@xenserver ~]# dmesg |
||
| Line 846: | Line 693: | ||
[75292.365823] sd 4:0:0:0: [sdb] Attached SCSI removable disk |
[75292.365823] sd 4:0:0:0: [sdb] Attached SCSI removable disk |
||
</syntaxhighlight> |
|||
It this example, Our Pen Drive model is “HP v210w”. The Removable storage passtrought is so easy in XenServer and Citrix do it for your automatically and no command need. If you open “OpenXenManager” program and click on “Storage” tab in the main page then you can see that XenServer did it for you automatically : |
It this example, Our Pen Drive model is “HP v210w”. The Removable storage passtrought is so easy in XenServer and Citrix do it for your automatically and no command need. If you open “OpenXenManager” program and click on “Storage” tab in the main page then you can see that XenServer did it for you automatically : |
||
[[Image:Figure_77_-_Removable_storage.png|top|600px|none|thumb]] |
[[Image:Figure_77_-_Removable_storage.png|top|600px|none|thumb|Figure 77 : Removable storage.]] |
||
===== <span style="color:#00000a;">Figure 77 : Removable storage.===== |
|||
For add it to your VM just click on your VM name on the main window then click on “Storage” tab and click on “Attach” button and select “Removable Storage” and click on “Attach” button : |
For add it to your VM just click on your VM name on the main window then click on “Storage” tab and click on “Attach” button and select “Removable Storage” and click on “Attach” button : |
||
[[Image:Figure_78_-_USB_Pass-through.png|top|600px|none|thumb]] |
[[Image:Figure_78_-_USB_Pass-through.png|top|600px|none|thumb|Figure 78 : USB Pass-through.]] |
||
===== <span style="color:#00000a;">Figure 78 : USB Pass-through.===== |
|||
After it, If you go to your VM then you can see that you Pen Drive mounted. |
After it, If you go to your VM then you can see that you Pen Drive mounted. |
||
| Line 867: | Line 709: | ||
You can do it by command line too. Do below steps : |
You can do it by command line too. Do below steps : |
||
1- fdisk -l |
'''1-''' fdisk -l |
||
<syntaxhighlight lang="sh"> |
|||
[root@xenserver ~]# fdisk -l |
[root@xenserver ~]# fdisk -l |
||
WARNING: GPT (GUID Partition Table) detected on '/dev/sda'! The util fdisk doesn't support GPT. Use GNU Parted. |
WARNING: GPT (GUID Partition Table) detected on '/dev/sda'! The util fdisk doesn't support GPT. Use GNU Parted. |
||
| Line 897: | Line 738: | ||
/dev/sdc1 1 1974 15850496 b W95 FAT32 |
/dev/sdc1 1 1974 15850496 b W95 FAT32 |
||
</syntaxhighlight> |
|||
As you see, “/dev/sdc1” is my Pen Drive. |
As you see, “/dev/sdc1” is my Pen Drive. |
||
2- cd /dev/disk/by-id/ |
'''2-''' cd /dev/disk/by-id/ |
||
<syntaxhighlight lang="sh"> |
|||
3- ls |
|||
[root@xenserver ~]# cd /dev/disk/by-id/ |
[root@xenserver ~]# cd /dev/disk/by-id/ |
||
</syntaxhighlight> |
|||
'''3-''' ls |
|||
<syntaxhighlight lang="sh"> |
|||
[root@xenserver by-id]# ls |
[root@xenserver by-id]# ls |
||
| Line 916: | Line 757: | ||
[root@xenserver by-id]# |
[root@xenserver by-id]# |
||
</syntaxhighlight> |
|||
'''4-''' doing below command : |
|||
<syntaxhighlight lang="sh"> |
|||
4- doing below command : |
|||
xe sr-create type=lvm content-type=user device-config:device=/dev/disk/by-id/scsi-SATA_ST1000DL002-9TT_W1V0RX1H-part1 usb-HP_v210w_AA00000000000238 name-label=”Local USB Storage” |
xe sr-create type=lvm content-type=user device-config:device=/dev/disk/by-id/scsi-SATA_ST1000DL002-9TT_W1V0RX1H-part1 usb-HP_v210w_AA00000000000238 name-label=”Local USB Storage” |
||
</syntaxhighlight> |
|||
'''5-''' After it you can see that it appear in your main window of “OpenXenManager” as “ Local USB Storage”. |
|||
==== {{anchor|Toc476606930}} Snapshots ==== |
|||
5- After it you can see that it appear in your main window of “OpenXenManager” as “ Local USB Storage”. |
|||
=== {{anchor|Toc476606930}} <span style="color:#00000a;">Snapshots</span> === |
|||
Sometimes you need test a software of update packages but it may harm your VM and you don't like to reinstall and configure your OS. The Snapshot is a good option for you and you can back to the previous state. Let me to show you that how you can do it. |
Sometimes you need test a software of update packages but it may harm your VM and you don't like to reinstall and configure your OS. The Snapshot is a good option for you and you can back to the previous state. Let me to show you that how you can do it. |
||
| Line 934: | Line 772: | ||
In the main window on “OpenXenManager” click your VM that you like create a snapshot of it, Then click on “Snapshots” tab. After it, click on “Take Snapshot” button and you can see a window that asked you to write a name for your snapshot : |
In the main window on “OpenXenManager” click your VM that you like create a snapshot of it, Then click on “Snapshots” tab. After it, click on “Take Snapshot” button and you can see a window that asked you to write a name for your snapshot : |
||
[[Image:Figure_79-_VM_Snapshot.png|top|400px|none|thumb|Figure 79 : VM Snapshot.]] |
|||
[[Image:Figure_79-_VM_Snapshot.png|top|600px|none|thumb]] |
|||
===== <span style="color:#00000a;">Figure 79 : VM Snapshot.===== |
|||
After it, You can see that a Snapshot is created : |
After it, You can see that a Snapshot is created : |
||
[[Image:Figure_80-_Snapshot_created.png|top|600px|none|thumb]] |
[[Image:Figure_80-_Snapshot_created.png|top|600px|none|thumb|Figure 80 : Snapshot created.]] |
||
===== <span style="color:#00000a;">Figure 80 : Snapshot created.===== |
|||
You can see it in Citrix XenCenter too and XenCenter show it more understandable: |
You can see it in Citrix XenCenter too and XenCenter show it more understandable: |
||
[[Image:Figure_81-_Snapshot_Diagram.png|top|600px|none|thumb]] |
[[Image:Figure_81-_Snapshot_Diagram.png|top|600px|none|thumb|Figure 81 : Snapshot Diagram.]] |
||
===== <span style="color:#00000a;">Figure 81 : Snapshot Diagram.===== |
|||
As you see, XenCenter show it in a good diagram and you can select your snapshot and right click on it and the Select “Revert To” for back to the previous state. When you select “Revert To” the XenCenter show you a message like below : |
As you see, XenCenter show it in a good diagram and you can select your snapshot and right click on it and the Select “Revert To” for back to the previous state. When you select “Revert To” the XenCenter show you a message like below : |
||
[[Image:Figure_82-_Warning_Message.png|top|400px|none|thumb|Figure 82 : Warning Message.]] |
|||
[[Image:Figure_82-_Warning_Message.png|top|600px|none|thumb]] |
|||
===== <span style="color:#00000a;">Figure 82 : Warning Message.===== |
|||
XenCenter ask you that are you sure to back to this Snapshot or not, If you are sure then click “Yes”. After it, XenCenter show you a window like below: |
XenCenter ask you that are you sure to back to this Snapshot or not, If you are sure then click “Yes”. After it, XenCenter show you a window like below: |
||
[[Image:Figure_83-_Take_Snapshot_Window.png|top|400px|none|thumb|Figure 83 : Take Snapshot Window.]] |
|||
[[Image:Figure_83-_Take_Snapshot_Window.png|top|600px|none|thumb]] |
|||
===== <span style="color:#00000a;">Figure 83 : Take Snapshot Window.===== |
|||
The XenCenter like to create another Snapshot and Enter a name for your Snapshot, For example, I enter “My snapshot”. After it our diagram is something like below : |
The XenCenter like to create another Snapshot and Enter a name for your Snapshot, For example, I enter “My snapshot”. After it our diagram is something like below : |
||
[[Image:Figure_84_-_XenCenter_Snapshots_tab.png|top|600px|none|thumb]] |
[[Image:Figure_84_-_XenCenter_Snapshots_tab.png|top|600px|none|thumb|Figure 84 : XenCenter Snapshots tab.]] |
||
===== <span style="color:#00000a;">Figure 84 : XenCenter Snapshots tab.===== |
|||
After it, My VM back to the previous state and as you can see in the diagram, the Green arrow point to the “Now”. If I right click on “My snapshot” and select “Revert To” then The XenCenter show me a same window like “Figure 82” but I deselect “Take a snapshot of...” and click yes because I don't like to create another snapshot of my current state. After it, You can see that your VM back to the state that you did change to your VM. The current Diagram is something like below : |
After it, My VM back to the previous state and as you can see in the diagram, the Green arrow point to the “Now”. If I right click on “My snapshot” and select “Revert To” then The XenCenter show me a same window like “Figure 82” but I deselect “Take a snapshot of...” and click yes because I don't like to create another snapshot of my current state. After it, You can see that your VM back to the state that you did change to your VM. The current Diagram is something like below : |
||
[[Image:Figure_85-_Back_to_“My_snapshot”.png|top|600px|none|thumb]] |
[[Image:Figure_85-_Back_to_“My_snapshot”.png|top|600px|none|thumb|Figure 85 : Back to “My snapshot”.]] |
||
===== <span style="color:#00000a;">Figure 85 : Back to “My snapshot”.===== |
|||
You can do all of these via “xe” too. |
You can do all of these via “xe” too. |
||
| Line 987: | Line 802: | ||
SSH to your XenServer and do below steps : |
SSH to your XenServer and do below steps : |
||
xe vm-snapshot vm=Your VM name new-name-label="Your Label" |
<code>xe vm-snapshot vm=Your VM name new-name-label="Your Label"</code> |
||
<syntaxhighlight lang="sh"> |
|||
[root@xenserver ~]# xe vm-snapshot vm=Windows\ 7\ \(32-bit\)\ \(2016-08-13\) new-name-label="My Snapshot" |
[root@xenserver ~]# xe vm-snapshot vm=Windows\ 7\ \(32-bit\)\ \(2016-08-13\) new-name-label="My Snapshot" |
||
7f562a5f-7614-9991-5952-d8106cb10433 |
7f562a5f-7614-9991-5952-d8106cb10433 |
||
</syntaxhighlight> |
|||
In “vm” parameter select the name of your VM that you want create a Snapshot from it. |
In “vm” parameter select the name of your VM that you want create a Snapshot from it. |
||
| Line 998: | Line 814: | ||
After it, You can see that a Snapshot created for you and you can doing changes. For Revert to your Snapshot use below command : |
After it, You can see that a Snapshot created for you and you can doing changes. For Revert to your Snapshot use below command : |
||
xe snapshot-revert snapshot-uuid=UUID |
<code>xe snapshot-revert snapshot-uuid=UUID</code> |
||
xe snapshot-revert snapshot-uuid=7f562a5f-7614-9991-5952-d8106cb10433 |
|||
<syntaxhighlight lang="sh"> |
|||
[root@xenserver ~]# xe snapshot-revert snapshot-uuid=7f562a5f-7614-9991-5952-d8106cb10433 |
|||
</syntaxhighlight> |
|||
After it, You can see that your VM back to the previous state. For list the snapshot you can use below command : |
After it, You can see that your VM back to the previous state. For list the snapshot you can use below command : |
||
xe snapshot-list |
<code>xe snapshot-list</code> |
||
<syntaxhighlight lang="sh"> |
|||
[root@xenserver ~]# xe snapshot-list |
[root@xenserver ~]# xe snapshot-list |
||
| Line 1,014: | Line 832: | ||
name-description ( RW): |
name-description ( RW): |
||
</syntaxhighlight> |
|||
For remove a snapshot use below command : |
For remove a snapshot use below command : |
||
xe snapshot-uninstall snapshot-uuid=UUID |
<code>xe snapshot-uninstall snapshot-uuid=UUID</code> |
||
<syntaxhighlight lang="sh"> |
|||
[root@xenserver ~]# xe snapshot-uninstall snapshot-uuid=7f562a5f-7614-9991-5952-d8106cb10433 |
[root@xenserver ~]# xe snapshot-uninstall snapshot-uuid=7f562a5f-7614-9991-5952-d8106cb10433 |
||
| Line 1,033: | Line 852: | ||
All objects destroyed |
All objects destroyed |
||
</syntaxhighlight> |
|||
'''''Join your Citrix XenServer to Windows Domain''''' |
'''''Join your Citrix XenServer to Windows Domain''''' |
||
| Line 1,043: | Line 860: | ||
SSH to your XenServer and execute below command : |
SSH to your XenServer and execute below command : |
||
xe pool-enable-external-auth auth-type=AD service-name=”Your Domain name” config:user=”Your Active Directory User name” config:pass=”Your Active Directory Password” |
<code>xe pool-enable-external-auth auth-type=AD service-name=”Your Domain name” config:user=”Your Active Directory User name” config:pass=”Your Active Directory Password”</code> |
||
<syntaxhighlight lang="sh"> |
|||
[root@xenserver ~]# xe pool-enable-external-auth auth-type=AD service-name=mydomain.com config:user=mohsen config:pass=XenServer |
[root@xenserver ~]# xe pool-enable-external-auth auth-type=AD service-name=mydomain.com config:user=mohsen config:pass=XenServer |
||
</syntaxhighlight> |
|||
After it, You can see that “Join Domain” button in “Users” tab is disabled and “Leave Domain” enabled. |
After it, You can see that “Join Domain” button in “Users” tab is disabled and “Leave Domain” enabled. |
||
| Line 1,052: | Line 870: | ||
After it, You must give access to your AD users or Groups : |
After it, You must give access to your AD users or Groups : |
||
xe subject-add subject-name=”Your AD user name or group name” |
<code>xe subject-add subject-name=”Your AD user name or group name”</code> |
||
<syntaxhighlight lang="sh"> |
|||
[root@xenserver ~]# xe subject-add subject-name=jokar |
[root@xenserver ~]# xe subject-add subject-name=jokar |
||
fc21d498-1a35-b24c-9d27-c6f2153dde56 |
fc21d498-1a35-b24c-9d27-c6f2153dde56 |
||
</syntaxhighlight> |
|||
For remove a User access use below command : |
For remove a User access use below command : |
||
xe subject-remove subject-uuid=”User UUID” |
<code>xe subject-remove subject-uuid=”User UUID”</code> |
||
<syntaxhighlight lang="sh"> |
|||
[root@xenserver ~]# xe subject-remove subject-uuid=fc21d498-1a35-b24c-9d27-c6f2153dde56 |
[root@xenserver ~]# xe subject-remove subject-uuid=fc21d498-1a35-b24c-9d27-c6f2153dde56 |
||
</syntaxhighlight> |
|||
For see your current list you can use below command : |
For see your current list you can use below command : |
||
xe subject-list |
<code>xe subject-list</code> |
||
<syntaxhighlight lang="sh"> |
|||
[root@xenserver ~]# xe subject-list |
[root@xenserver ~]# xe subject-list |
||
| Line 1,080: | Line 900: | ||
roles (SRO): pool-admin |
roles (SRO): pool-admin |
||
</syntaxhighlight> |
|||
But, When you add a user you can't do anything with the user in XenServer. Why? It is because you must give a role to the user. In below table, You can see the permissions for each role : |
But, When you add a user you can't do anything with the user in XenServer. Why? It is because you must give a role to the user. In below table, You can see the permissions for each role : |
||
{| class="prettytable" |
|||
|- |
|||
{| style="border-spacing:0;width:6.9271in;" |
|||
! '''Role permissions''' |
|||
|- style="background-color:#ffffff;border:none;padding:0.0382in;" |
|||
! '''Pool Admin''' |
|||
| align=center| <span style="color:#000000;">'''Role permissions'''</span> |
|||
! '''Pool Operator''' |
|||
| align=center| <span style="color:#000000;">'''Pool Admin'''</span> |
|||
! '''VM Power Admin''' |
|||
| align=center| <span style="color:#000000;">'''Pool Operator'''</span> |
|||
! '''VM Admin''' |
|||
! '''VM Operator''' |
|||
| align=center| <span style="color:#000000;">'''VM Admin'''</span> |
|||
! '''Read Only''' |
|||
| align=center| <span style="color:#000000;">'''VM Operator'''</span> |
|||
|- |
|||
| align=center| <span style="color:#000000;">'''Read Only'''</span> |
|||
| '''Assign/modify roles''' |
|||
|- style="background-color:#ffffff;border:none;padding:0.0382in;" |
|||
| {{Tick}} |
|||
|| <span style="color:#000000;">Assign/modify roles</span> |
|||
| |
|||
|| * <div style="text-align:center;color:#000000;"></div> |
|||
| |
|||
| |
|||
| |
|||
| align=center style="color:#000000;" | |
|||
| |
|||
| align=center style="color:#000000;" | |
|||
|- |
|||
| align=center style="color:#000000;" | |
|||
| '''Log in to (physical) server consoles (through SSH and XenCenter)''' |
|||
| align=center style="color:#000000;" | |
|||
| {{Tick}} |
|||
| align=center style="color:#000000;" | |
|||
| |
|||
|- style="background-color:#ffffff;border:none;padding:0.0382in;" |
|||
| |
|||
|| <span style="color:#000000;">Log in to (physical) server consoles (through SSH and XenCenter)</span> |
|||
| |
|||
|| * <div style="text-align:center;color:#000000;"></div> |
|||
| |
|||
| |
|||
|- |
|||
| align=center style="color:#000000;" | |
|||
| '''Server backup/restore''' |
|||
| align=center style="color:#000000;" | |
|||
| {{Tick}} |
|||
| align=center style="color:#000000;" | |
|||
| |
|||
| align=center style="color:#000000;" | |
|||
| |
|||
| align=center style="color:#000000;" | |
|||
| |
|||
|- style="background-color:#ffffff;border:none;padding:0.0382in;" |
|||
| |
|||
|| <span style="color:#000000;">Server backup/restore</span> |
|||
| |
|||
|| * <div style="text-align:center;color:#000000;"></div> |
|||
|- |
|||
| '''Import/export OVF/OVA packages and disk images''' |
|||
| {{Tick}} |
|||
| align=center style="color:#000000;" | |
|||
| |
|||
| align=center style="color:#000000;" | |
|||
| |
|||
| align=center style="color:#000000;" | |
|||
| |
|||
| align=center style="color:#000000;" | |
|||
| |
|||
| align=center style="color:#000000;" | |
|||
| |
|||
|- style="background-color:#ffffff;border:none;padding:0.0382in;" |
|||
|- |
|||
|| <span style="color:#000000;">Import/export OVF/OVA packages and disk images</span> |
|||
| '''Convert virtual <span style="color:#000000;">machines using XenServer Conversion Manager''' |
|||
| {{Tick}} |
|||
| |
|||
| |
|||
| align=center style="color:#000000;" | |
|||
| |
|||
| align=center style="color:#000000;" | |
|||
| |
|||
| align=center style="color:#000000;" | |
|||
| |
|||
| align=center style="color:#000000;" | |
|||
|- |
|||
| align=center style="color:#000000;" | |
|||
| '''Log out active user connections''' |
|||
|- style="background-color:#ffffff;border:none;padding:0.0382in;" |
|||
| {{Tick}} |
|||
|| <span style="color:#000000;">Convert virtual </span><span style="color:#000000;">machines using XenServer Conversion Manager</span> |
|||
| {{Tick}} |
|||
|| * <div style="text-align:center;color:#000000;"></div> |
|||
| |
|||
| |
|||
| |
|||
| align=center style="color:#000000;" | |
|||
| |
|||
| align=center style="color:#000000;" | |
|||
|- |
|||
| align=center style="color:#000000;" | |
|||
| '''Create and dismiss alerts''' |
|||
| align=center style="color:#000000;" | |
|||
| {{Tick}} |
|||
| align=center style="color:#000000;" | |
|||
| {{Tick}} |
|||
|- style="background-color:#ffffff;border:none;padding:0.0382in;" |
|||
| |
|||
|| <span style="color:#000000;">Log out active user connections</span> |
|||
| |
|||
|| * <div style="text-align:center;color:#000000;"></div> |
|||
| |
|||
| |
|||
|- |
|||
|| * <div style="text-align:center;color:#000000;"></div> |
|||
| '''Cancel task of any user''' |
|||
| {{Tick}} |
|||
| {{Tick}} |
|||
| align=center style="color:#000000;" | |
|||
| |
|||
| align=center style="color:#000000;" | |
|||
| |
|||
| align=center style="color:#000000;" | |
|||
| |
|||
| align=center style="color:#000000;" | |
|||
| |
|||
|- style="background-color:#ffffff;border:none;padding:0.0382in;" |
|||
|- |
|||
|| <span style="color:#000000;">Create and dismiss alerts</span> |
|||
| '''Pool management''' |
|||
|| * <div style="text-align:center;color:#000000;"></div> |
|||
| {{Tick}} |
|||
| {{Tick}} |
|||
| |
|||
|| * <div style="text-align:center;color:#000000;"></div> |
|||
| |
|||
| |
|||
| |
|||
| align=center style="color:#000000;" | |
|||
|- |
|||
| align=center style="color:#000000;" | |
|||
| '''Switch port locking''' |
|||
| align=center style="color:#000000;" | |
|||
| {{Tick}} |
|||
| align=center style="color:#000000;" | |
|||
| {{Tick}} |
|||
|- style="background-color:#ffffff;border:none;padding:0.0382in;" |
|||
| |
|||
|| <span style="color:#000000;">Cancel task of any user</span> |
|||
| |
|||
|| * <div style="text-align:center;color:#000000;"></div> |
|||
| |
|||
| |
|||
|- |
|||
|| * <div style="text-align:center;color:#000000;"></div> |
|||
| '''VM advanced operations''' |
|||
| {{Tick}} |
|||
| {{Tick}} |
|||
| align=center style="color:#000000;" | |
|||
| {{Tick}} |
|||
| align=center style="color:#000000;" | |
|||
| |
|||
| align=center style="color:#000000;" | |
|||
| |
|||
| align=center style="color:#000000;" | |
|||
| |
|||
|- style="background-color:#ffffff;border:none;padding:0.0382in;" |
|||
|- |
|||
|| <span style="color:#000000;">Pool management</span> |
|||
| '''VM create/destroy operations''' |
|||
|| * <div style="text-align:center;color:#000000;"></div> |
|||
| {{Tick}} |
|||
| {{Tick}} |
|||
| {{Tick}} |
|||
|| * <div style="text-align:center;color:#000000;"></div> |
|||
| {{Tick}} |
|||
| |
|||
| |
|||
| align=center style="color:#000000;" | |
|||
|- |
|||
| align=center style="color:#000000;" | |
|||
| '''VM change CD media''' |
|||
| align=center style="color:#000000;" | |
|||
| {{Tick}} |
|||
| align=center style="color:#000000;" | |
|||
| {{Tick}} |
|||
|- style="background-color:#ffffff;border:none;padding:0.0382in;" |
|||
| {{Tick}} |
|||
|| <span style="color:#000000;">Switch port locking</span> |
|||
| {{Tick}} |
|||
|| * <div style="text-align:center;color:#000000;"></div> |
|||
| {{Tick}} |
|||
| |
|||
|- |
|||
|| * <div style="text-align:center;color:#000000;"></div> |
|||
| '''View VM consoles''' |
|||
| {{Tick}} |
|||
| {{Tick}} |
|||
| align=center style="color:#000000;" | |
|||
| {{Tick}} |
|||
| align=center style="color:#000000;" | |
|||
| {{Tick}} |
|||
| align=center style="color:#000000;" | |
|||
| {{Tick}} |
|||
| align=center style="color:#000000;" | |
|||
| |
|||
|- style="background-color:#ffffff;border:none;padding:0.0382in;" |
|||
|- |
|||
|| <span style="color:#000000;">VM advanced operations</span> |
|||
| '''XenCenter view mgmt ops''' |
|||
|| * <div style="text-align:center;color:#000000;"></div> |
|||
| {{Tick}} |
|||
| {{Tick}} |
|||
| {{Tick}} |
|||
|| * <div style="text-align:center;color:#000000;"></div> |
|||
| {{Tick}} |
|||
| {{Tick}} |
|||
| |
|||
|| * <div style="text-align:center;color:#000000;"></div> |
|||
|- |
|||
| '''Cancel own tasks''' |
|||
| {{Tick}} |
|||
| align=center style="color:#000000;" | |
|||
| {{Tick}} |
|||
| align=center style="color:#000000;" | |
|||
| {{Tick}} |
|||
| align=center style="color:#000000;" | |
|||
| {{Tick}} |
|||
|- style="background-color:#ffffff;border:none;padding:0.0382in;" |
|||
| {{Tick}} |
|||
|| <span style="color:#000000;">VM create/destroy operations</span> |
|||
| {{Tick}} |
|||
|| * <div style="text-align:center;color:#000000;"></div> |
|||
|- |
|||
| '''Read audit logs''' |
|||
| {{Tick}} |
|||
|| * <div style="text-align:center;color:#000000;"></div> |
|||
| {{Tick}} |
|||
| {{Tick}} |
|||
| {{Tick}} |
|||
|| * <div style="text-align:center;color:#000000;"></div> |
|||
| {{Tick}} |
|||
| {{Tick}} |
|||
|- |
|||
|| * <div style="text-align:center;color:#000000;"></div> |
|||
| '''Connect to pool and read all pool metadata''' |
|||
| {{Tick}} |
|||
| {{Tick}} |
|||
| align=center style="color:#000000;" | |
|||
| {{Tick}} |
|||
| align=center style="color:#000000;" | |
|||
| {{Tick}} |
|||
|- style="background-color:#ffffff;border:none;padding:0.0382in;" |
|||
| {{Tick}} |
|||
|| <span style="color:#000000;">VM change CD media</span> |
|||
| {{Tick}} |
|||
|| * <div style="text-align:center;color:#000000;"></div> |
|||
|| * <div style="text-align:center;color:#000000;"></div> |
|||
|| * <div style="text-align:center;color:#000000;"></div> |
|||
|| * <div style="text-align:center;color:#000000;"></div> |
|||
|| * <div style="text-align:center;color:#000000;"></div> |
|||
| align=center style="color:#000000;" | |
|||
|- style="background-color:#ffffff;border:none;padding:0.0382in;" |
|||
|| <span style="color:#000000;">View VM consoles</span> |
|||
|| * <div style="text-align:center;color:#000000;"></div> |
|||
|| * <div style="text-align:center;color:#000000;"></div> |
|||
|| * <div style="text-align:center;color:#000000;"></div> |
|||
|| * <div style="text-align:center;color:#000000;"></div> |
|||
|| * <div style="text-align:center;color:#000000;"></div> |
|||
| align=center style="color:#000000;" | |
|||
|- style="background-color:#ffffff;border:none;padding:0.0382in;" |
|||
|| <span style="color:#000000;">XenCenter view mgmt ops</span> |
|||
|| * <div style="text-align:center;color:#000000;"></div> |
|||
|| * <div style="text-align:center;color:#000000;"></div> |
|||
|| * <div style="text-align:center;color:#000000;"></div> |
|||
|| * <div style="text-align:center;color:#000000;"></div> |
|||
|| * <div style="text-align:center;color:#000000;"></div> |
|||
| align=center style="color:#000000;" | |
|||
|- style="background-color:#ffffff;border:none;padding:0.0382in;" |
|||
|| <span style="color:#000000;">Cancel own tasks</span> |
|||
|| * <div style="text-align:center;color:#000000;"></div> |
|||
|| * <div style="text-align:center;color:#000000;"></div> |
|||
|| * <div style="text-align:center;color:#000000;"></div> |
|||
|| * <div style="text-align:center;color:#000000;"></div> |
|||
|| * <div style="text-align:center;color:#000000;"></div> |
|||
|| * <div style="text-align:center;color:#000000;"></div> |
|||
|- style="background-color:#ffffff;border:none;padding:0.0382in;" |
|||
|| <span style="color:#000000;">Read audit logs</span> |
|||
|| * <div style="text-align:center;color:#000000;"></div> |
|||
|| * <div style="text-align:center;color:#000000;"></div> |
|||
|| * <div style="text-align:center;color:#000000;"></div> |
|||
|| * <div style="text-align:center;color:#000000;"></div> |
|||
|| * <div style="text-align:center;color:#000000;"></div> |
|||
|| * <div style="text-align:center;color:#000000;"></div> |
|||
|- style="background-color:#ffffff;border:none;padding:0.0382in;" |
|||
|| <span style="color:#000000;">Connect to pool and read all pool metadata</span> |
|||
|| * <div style="text-align:center;color:#000000;"></div> |
|||
|| * <div style="text-align:center;color:#000000;"></div> |
|||
|| * <div style="text-align:center;color:#000000;"></div> |
|||
|| * <div style="text-align:center;color:#000000;"></div> |
|||
|| * <div style="text-align:center;color:#000000;"></div> |
|||
|| * <div style="text-align:center;color:#000000;"></div> |
|||
|- |
|- |
||
|} |
|} |
||
For give a role to a user name or group do below step : |
For give a role to a user name or group do below step : |
||
| Line 1,360: | Line 1,066: | ||
role-name is : |
role-name is : |
||
* pool-admin |
|||
* pool-operator |
|||
✔pool-admin |
|||
* vm-power-admin |
|||
* vm-admin |
|||
✔pool-operator |
|||
* vm-operator |
|||
* read-only |
|||
✔vm-power-admin |
|||
✔vm-admin |
|||
✔vm-operator |
|||
✔read-only |
|||
For example : |
For example : |
||
<syntaxhighlight lang="sh"> |
|||
[root@xenserver ~]# xe subject-role-add uuid=fc21d498-1a35-b24c-9d27-c6f2153dde56 role-name=pool-admin |
[root@xenserver ~]# xe subject-role-add uuid=fc21d498-1a35-b24c-9d27-c6f2153dde56 role-name=pool-admin |
||
</syntaxhighlight> |
|||
After it, Your user become a “Pool admin” and according to the above table can do anything with your XenServer. |
After it, Your user become a “Pool admin” and according to the above table can do anything with your XenServer. |
||
| Line 1,383: | Line 1,082: | ||
For use the user name that you grant it access just use the user name instead of “root”. |
For use the user name that you grant it access just use the user name instead of “root”. |
||
==== {{anchor|Toc476606931}} Backup and Restore ==== |
|||
=== {{anchor|Toc476606931}} <span style="color:#00000a;">Backup and Restore</span> === |
|||
For create a Backup from your VM in XenServer. You can use command line and Third party. We just show you CLI but if you like an automate system that Backup your VM then you can look at “http://www.acronis.com/en-us/business/backup-advanced/citrix/” , “http://www.xenserver-backup.com/” , “https://xen-orchestra.com/” and “https://www.veritas.com/support/en_US/article.TECH74309”. Some free Scripts are exist too : “https://github.com/NAUbackup/VmBackup” and “https://github.com/aviadra/Xen-pocalypse”. |
For create a Backup from your VM in XenServer. You can use command line and Third party. We just show you CLI but if you like an automate system that Backup your VM then you can look at “http://www.acronis.com/en-us/business/backup-advanced/citrix/” , “http://www.xenserver-backup.com/” , “https://xen-orchestra.com/” and “https://www.veritas.com/support/en_US/article.TECH74309”. Some free Scripts are exist too : “https://github.com/NAUbackup/VmBackup” and “https://github.com/aviadra/Xen-pocalypse”. |
||
| Line 1,398: | Line 1,094: | ||
After it, You can see a list of your Vms. For example : |
After it, You can see a list of your Vms. For example : |
||
<syntaxhighlight lang="sh"> |
|||
[root@xenserver ~]# xe vm-list |
[root@xenserver ~]# xe vm-list |
||
| Line 1,405: | Line 1,102: | ||
power-state ( RO): halted |
power-state ( RO): halted |
||
| Line 1,414: | Line 1,109: | ||
power-state ( RO): running |
power-state ( RO): running |
||
| Line 1,423: | Line 1,116: | ||
power-state ( RO): running |
power-state ( RO): running |
||
</syntaxhighlight> |
|||
In this example, I want create a backup from my “Windows 7” VM. First of all, I must shutdown the VM : |
In this example, I want create a backup from my “Windows 7” VM. First of all, I must shutdown the VM : |
||
xe vm-shutdown uuid=”UUID of your VM” |
<code>xe vm-shutdown uuid=”UUID of your VM”</code> |
||
<syntaxhighlight lang="sh"> |
|||
[root@xenserver ~]# xe vm-shutdown uuid=35462d0b-938d-7658-5878-496f180b2027 |
[root@xenserver ~]# xe vm-shutdown uuid=35462d0b-938d-7658-5878-496f180b2027 |
||
[root@xenserver ~]# |
[root@xenserver ~]# |
||
</syntaxhighlight> |
|||
Then, You should use below command with a path. Don't forget, Never use “/” of your XenServer for copy files and… Because if “/” become full then it cause your XenServer crashed. |
Then, You should use below command with a path. Don't forget, Never use “/” of your XenServer for copy files and… Because if “/” become full then it cause your XenServer crashed. |
||
| Line 1,438: | Line 1,132: | ||
If you like mount a directory via a remote IP the you must use “mount” command. First of all, Share the folder on remote computer and then execute below command on your XenServer : |
If you like mount a directory via a remote IP the you must use “mount” command. First of all, Share the folder on remote computer and then execute below command on your XenServer : |
||
< |
<syntaxhighlight lang="sh"># mkdir /home/share |
||
# mount -t cifs //”IP Address of remote computer” -o username=”Username”,password=”Password” /home/share/</syntaxhighlight> |
|||
For example : |
For example : |
||
< |
<syntaxhighlight lang="sh"># mount -t cifs //192.168.1.1/MyDIR -o username=”Username”,password=”Password” /home/share/</syntaxhighlight> |
||
Now, I can create a backup and export my VM to “/home/share/” directory : |
Now, I can create a backup and export my VM to “/home/share/” directory : |
||
xe vm-export uuid=”UUID of your vm” filename=”Path and file name with .xva” |
<code>xe vm-export uuid=”UUID of your vm” filename=”Path and file name with .xva”</code> |
||
xe vm-export uuid=35462d0b-938d-7658-5878-496f180b2027 filename=/home/share/myback.xva |
|||
<syntaxhighlight lang="sh"> |
|||
[root@xenserver ~]#xe vm-export uuid=35462d0b-938d-7658-5878-496f180b2027 filename=/home/share/myback.xva |
|||
</syntaxhighlight> |
|||
For Restoring a backup you can use below command : |
For Restoring a backup you can use below command : |
||
xe vm-import filename=”Path and file name with .xva” |
<code>xe vm-import filename=”Path and file name with .xva”</code> |
||
<syntaxhighlight lang="sh"> |
|||
xe vm-import filename=/home/share/myback.xva |
|||
[root@xenserver ~]#xe vm-import filename=/home/share/myback.xva |
|||
</syntaxhighlight> |
|||
==== {{anchor|Toc476606932}} <span style="color:#00000a;">Hotfix</span> ==== |
|||
=== {{anchor|Toc476606932}} <span style="color:#00000a;">Hotfix</span> === |
|||
It is an important part of XenServer and via Hotfixes you can solve security holes and other XenServer problems. |
It is an important part of XenServer and via Hotfixes you can solve security holes and other XenServer problems. |
||
| Line 1,479: | Line 1,168: | ||
For update your XenServer you must use below command : |
For update your XenServer you must use below command : |
||
xe patch-upload file-name=”The file with .xsupdate” |
<code>xe patch-upload file-name=”The file with .xsupdate”</code> |
||
<syntaxhighlight lang="sh"> |
|||
[root@xenserver home]# xe patch-upload file-name=XS65ESP1.xsupdate |
[root@xenserver home]# xe patch-upload file-name=XS65ESP1.xsupdate |
||
| Line 1,486: | Line 1,176: | ||
[root@xenserver home]# |
[root@xenserver home]# |
||
</syntaxhighlight> |
|||
Then : |
Then : |
||
| Line 1,492: | Line 1,182: | ||
xe patch-apply uuid=<UUID of the patch> host-uuid=<UUID of the host> |
xe patch-apply uuid=<UUID of the patch> host-uuid=<UUID of the host> |
||
<syntaxhighlight lang="sh"> |
|||
[root@xenserver home]# xe patch-apply uuid=7f2e4a3a-4098-4a71-84ff-b0ba919723c7 host-uuid=638b5767-3ef5-4fed-9553-06f1c2f61f52 |
[root@xenserver home]# xe patch-apply uuid=7f2e4a3a-4098-4a71-84ff-b0ba919723c7 host-uuid=638b5767-3ef5-4fed-9553-06f1c2f61f52 |
||
| Line 1,498: | Line 1,189: | ||
Done |
Done |
||
Preparing... |
Preparing... ################################################## |
||
xen-device-model |
xen-device-model ################################################## |
||
Preparing... |
Preparing... ################################################## |
||
xen-hypervisor |
xen-hypervisor ################################################## |
||
Preparing... |
Preparing... ################################################## |
||
xen-tools |
xen-tools ################################################## |
||
Preparing... |
Preparing... ################################################## |
||
xen-libs |
xen-libs ################################################## |
||
Preparing... |
Preparing... ################################################## |
||
xen-dom0-tools |
xen-dom0-tools ################################################## |
||
Preparing... |
Preparing... ################################################## |
||
xen-dom0-libs |
xen-dom0-libs ################################################## |
||
Preparing... |
Preparing... ################################################## |
||
xen-ocaml-libs |
xen-ocaml-libs ################################################## |
||
Preparing... |
Preparing... ################################################## |
||
guest-templates |
guest-templates ################################################## |
||
Preparing... |
Preparing... ################################################## |
||
lvm2 |
lvm2 ################################################## |
||
Preparing... |
Preparing... ################################################## |
||
upgrade-plugin |
upgrade-plugin ################################################## |
||
Preparing... |
Preparing... ################################################## |
||
xapi-core |
xapi-core ################################################## |
||
Preparing... |
Preparing... ################################################## |
||
xapi-xenopsd |
xapi-xenopsd ################################################## |
||
Preparing... |
Preparing... ################################################## |
||
xapi-rrdd |
xapi-rrdd ################################################## |
||
Preparing... |
Preparing... ################################################## |
||
Stopping XCP RRDD plugin xcp-rrdd-iostat: [ OK ] |
Stopping XCP RRDD plugin xcp-rrdd-iostat: [ OK ] |
||
| Line 1,558: | Line 1,249: | ||
Stopping XCP RRDD plugin xcp-rrdd-xenpm: [ OK ] |
Stopping XCP RRDD plugin xcp-rrdd-xenpm: [ OK ] |
||
rrdd-plugins |
rrdd-plugins ################################################## |
||
Starting XCP RRDD plugin xcp-rrdd-iostat: [ OK ] |
Starting XCP RRDD plugin xcp-rrdd-iostat: [ OK ] |
||
| Line 1,566: | Line 1,257: | ||
Starting XCP RRDD plugin xcp-rrdd-xenpm: [ OK ] |
Starting XCP RRDD plugin xcp-rrdd-xenpm: [ OK ] |
||
Preparing... |
Preparing... ################################################## |
||
blktap |
blktap ################################################## |
||
Preparing... |
Preparing... ################################################## |
||
sm |
sm ################################################## |
||
Preparing... |
Preparing... ################################################## |
||
tzdata |
tzdata ################################################## |
||
Preparing... |
Preparing... ################################################## |
||
kernel |
kernel ################################################## |
||
unable to stat /sys/class/block//var/swap/swap.001: No such file or directory |
unable to stat /sys/class/block//var/swap/swap.001: No such file or directory |
||
Preparing... |
Preparing... ################################################## |
||
vgpu |
vgpu ################################################## |
||
Preparing... |
Preparing... ################################################## |
||
linux-guest-loader-data |
linux-guest-loader-data ################################################## |
||
Preparing... |
Preparing... ################################################## |
||
hwdata |
hwdata ################################################## |
||
Preparing... |
Preparing... ################################################## |
||
xenserver-transfer-vm |
xenserver-transfer-vm ################################################## |
||
Preparing... |
Preparing... ################################################## |
||
openvswitch |
openvswitch ################################################## |
||
Preparing... |
Preparing... ################################################## |
||
v6d |
v6d ################################################## |
||
Preparing... |
Preparing... ################################################## |
||
glibc |
glibc ################################################## |
||
Preparing... |
Preparing... ################################################## |
||
glibc-common |
glibc-common ################################################## |
||
Waiting for xapi to signal init complete |
Waiting for xapi to signal init complete |
||
| Line 1,621: | Line 1,312: | ||
Regenerating built-in templates |
Regenerating built-in templates |
||
[root@xenserver home]# |
[root@xenserver home]# |
||
</syntaxhighlight> |
|||
After it, You can use “xe patch-list” for see a list of patches : |
After it, You can use “xe patch-list” for see a list of patches : |
||
<syntaxhighlight lang="sh"> |
|||
[root@xenserver home]# xe patch-list |
[root@xenserver home]# xe patch-list |
||
| Line 1,641: | Line 1,332: | ||
after-apply-guidance (SRO): restartHost |
after-apply-guidance (SRO): restartHost |
||
| Line 1,656: | Line 1,345: | ||
after-apply-guidance (SRO): restartHost |
after-apply-guidance (SRO): restartHost |
||
| Line 1,671: | Line 1,358: | ||
after-apply-guidance (SRO): |
after-apply-guidance (SRO): |
||
| Line 1,686: | Line 1,371: | ||
after-apply-guidance (SRO): restartHost |
after-apply-guidance (SRO): restartHost |
||
| Line 1,701: | Line 1,384: | ||
after-apply-guidance (SRO): restartXAPI |
after-apply-guidance (SRO): restartXAPI |
||
| Line 1,716: | Line 1,397: | ||
after-apply-guidance (SRO): restartHost |
after-apply-guidance (SRO): restartHost |
||
| Line 1,731: | Line 1,410: | ||
after-apply-guidance (SRO): restartHost |
after-apply-guidance (SRO): restartHost |
||
| Line 1,746: | Line 1,423: | ||
after-apply-guidance (SRO): |
after-apply-guidance (SRO): |
||
[root@xenserver home]# |
[root@xenserver home]# |
||
</syntaxhighlight> |
|||
Done. |
Done. |
||
| Line 1,759: | Line 1,434: | ||
You can use Citrix XenCenter for do it too. Open XenCenter and from the left side click on “Notifications” then click on “Update” and after it click on “Check for Update Now” : |
You can use Citrix XenCenter for do it too. Open XenCenter and from the left side click on “Notifications” then click on “Update” and after it click on “Check for Update Now” : |
||
[[Image:Figure_86-_Update.png|top|600px|none|thumb]] |
[[Image:Figure_86-_Update.png|top|600px|none|thumb|Figure 86 : Update.]] |
||
===== <span style="color:#00000a;">Figure 86 : Update.===== |
|||
After it, If any update exist then a list of updates show: |
After it, If any update exist then a list of updates show: |
||
[[Image:Figure_87-_List_of_updates.png|top|600px|none|thumb]] |
[[Image:Figure_87-_List_of_updates.png|top|600px|none|thumb|Figure 87 : List of updates.]] |
||
===== <span style="color:#00000a;">Figure 87 : List of updates.===== |
|||
Select a update and from “Actions” section click on Down arrow and then click on “Download and Install”. XenCenter Detect your XenServer(s) and when you select your XenServer Download start : |
Select a update and from “Actions” section click on Down arrow and then click on “Download and Install”. XenCenter Detect your XenServer(s) and when you select your XenServer Download start : |
||
[[Image:Figure_88-_Download_completed.png|top|600px|none|thumb]] |
[[Image:Figure_88-_Download_completed.png|top|600px|none|thumb|Figure 88 : Download completed.]] |
||
===== <span style="color:#00000a;">Figure 88 : Download completed.===== |
|||
When Download completed, Click on “Next” and XenServer check the server for apply update : |
When Download completed, Click on “Next” and XenServer check the server for apply update : |
||
[[Image:Figure_89-_Checking_Server.png|top|600px|none|thumb]] |
[[Image:Figure_89-_Checking_Server.png|top|600px|none|thumb|Figure 89 : Checking Server.]] |
||
===== <span style="color:#00000a;">Figure 89 : Checking Server.===== |
|||
When everything is OK, Click on “Next”: |
When everything is OK, Click on “Next”: |
||
[[Image:Figure_90-_Ready_for_install_the_update.png|top|600px|none|thumb]] |
[[Image:Figure_90-_Ready_for_install_the_update.png|top|600px|none|thumb|Figure 90 : Ready for install the update.]] |
||
===== <span style="color:#00000a;">Figure 90 : Ready for install the update.===== |
|||
Click on “Install update” For start installing : |
Click on “Install update” For start installing : |
||
[[Image:|top|600px|none|thumb]] |
[[Image:Figure_91-_Installing_update.png|top|600px|none|thumb|Figure 91 : Installing update.]] |
||
===== <span style="color:#00000a;">Figure 91 : Installing update.===== |
|||
When installing done then XenCenter rebooted XenServer automatically and waiting for XenServer to become ready(Go up) : |
When installing done then XenCenter rebooted XenServer automatically and waiting for XenServer to become ready(Go up) : |
||
[[Image:|top|600px|none|thumb]] |
[[Image:Figure_92-_Update_applied.png|top|600px|none|thumb|Figure 92 : Update applied.]] |
||
===== <span style="color:#00000a;">Figure 92 : Update applied.===== |
|||
Everything is OK, Click on “Finish” and do these steps for other updates too. |
Everything is OK, Click on “Finish” and do these steps for other updates too. |
||
==== {{anchor|Toc476606933}} Citrix XenConvert ==== |
|||
=== {{anchor|Toc476606933}} <span style="color:#00000a;">Citrix XenConvert</span> === |
|||
According to the Citrix website : Citrix® XenConvert™ is a physical-to-virtual (P2V) conversion tool for converting a Windows operating system, applications, and data from a physical machine to a XenServer virtual machine, Provisioning Services vDisk, virtual appliance in the Open Virtualization Format (OVF), or disk image in the Virtual Hard Disk format. |
According to the Citrix website : Citrix® XenConvert™ is a physical-to-virtual (P2V) conversion tool for converting a Windows operating system, applications, and data from a physical machine to a XenServer virtual machine, Provisioning Services vDisk, virtual appliance in the Open Virtualization Format (OVF), or disk image in the Virtual Hard Disk format. |
||
| Line 1,816: | Line 1,474: | ||
[[Image:|top|600px|none|thumb]] |
[[Image:Figure_93-_XenConvert.png|top|600px|none|thumb|Figure 93 : XenConvert.]] |
||
===== <span style="color:#00000a;">Figure 93 : XenConvert.===== |
|||
| Line 1,824: | Line 1,480: | ||
[[Image:|top|600px|none|thumb]] |
[[Image:Figure_94-_“To”_options.png|top|600px|none|thumb|Figure 94 : “To” options.]] |
||
===== <span style="color:#00000a;">Figure 94 : “To” options.===== |
|||
For more information about “OVF” format you can read “https://en.wikipedia.org/wiki/Open_Virtualization_Format”. |
For more information about “OVF” format you can read “https://en.wikipedia.org/wiki/Open_Virtualization_Format”. |
||
| Line 1,834: | Line 1,488: | ||
In the next windows, You must select the the Volume(Partition) that you want converted to the VM. We just like Drive C converted thus selected “C:” in the “Source Volume”. |
In the next windows, You must select the the Volume(Partition) that you want converted to the VM. We just like Drive C converted thus selected “C:” in the “Source Volume”. |
||
[[Image:|top|600px|none|thumb]] |
[[Image:Figure_95-_Select_the_Volume.png|top|600px|none|thumb|Figure 95 : Select the Volume.]] |
||
===== <span style="color:#00000a;">Figure 95 : Select the Volume.===== |
|||
In the next window, You must enter your XenServer information like the Citrix XenServer IP address, User name that have properly privilege(root) and Password for User name. In the “Workspace” you must specify a location that XenConvert store the OS on it and then move it to the Citrix XenServer. Click on “Browse...” button and specify a location. For example, We selected drive D. |
In the next window, You must enter your XenServer information like the Citrix XenServer IP address, User name that have properly privilege(root) and Password for User name. In the “Workspace” you must specify a location that XenConvert store the OS on it and then move it to the Citrix XenServer. Click on “Browse...” button and specify a location. For example, We selected drive D. |
||
[[Image:|top|600px|none|thumb]] |
[[Image:Figure_96_-_provide_XenServer_information.png|top|600px|none|thumb|Figure 96 : provide XenServer information.]] |
||
===== <span style="color:#00000a;">Figure 96 : provide XenServer information.===== |
|||
After it, Click on “Next” button and XenConvert check the User name and password that you entered. If the User name and Password are correct then you see another window like below : |
After it, Click on “Next” button and XenConvert check the User name and password that you entered. If the User name and Password are correct then you see another window like below : |
||
[[Image:Figure_97_-_Select_“VM_Name”_and_“Storage_Repository”.png|top|600px|none|thumb|Figure 97 : Select “VM Name” and “Storage Repository”.]] |
|||
[[Image:|top|600px|none|thumb]] |
|||
===== <span style="color:#00000a;">Figure 97 : Select “VM Name” and “Storage Repository”.===== |
|||
By default, XenConvert select your Computer name as “VM Name” but you can modify it. In “Storage Repository” you can select your XenServer storage that you like the machine store on it. |
By default, XenConvert select your Computer name as “VM Name” but you can modify it. In “Storage Repository” you can select your XenServer storage that you like the machine store on it. |
||
| Line 1,855: | Line 1,503: | ||
Click on “Next” button. You can see a window like below : |
Click on “Next” button. You can see a window like below : |
||
[[Image:|top|600px|none|thumb]] |
[[Image:Figure_97_-_Select_“VM_Name”_and_“Storage_Repository”.png|top|600px|none|thumb|Figure 98 : Information about our job.]] |
||
===== <span style="color:#00000a;">Figure 98 : Information about our job.===== |
|||
If you like XenConvert save the result of the convert then select “Log names of...” option. Click on “Convert” button. |
If you like XenConvert save the result of the convert then select “Log names of...” option. Click on “Convert” button. |
||
| Line 1,863: | Line 1,509: | ||
After a few seconds, A message like below showing and Citrix wants to create a Virtual partition and you must format this Virtual Partition : |
After a few seconds, A message like below showing and Citrix wants to create a Virtual partition and you must format this Virtual Partition : |
||
[[Image:|top|600px|none|thumb]] |
[[Image:Figure_99_-_Format_Virtual_Partition.png|top|600px|none|thumb|Figure 99 : Format Virtual Partition.]] |
||
===== <span style="color:#00000a;">Figure 99 : Format Virtual Partition.===== |
|||
After it, Converting started. |
After it, Converting started. |
||
[[Image:|top|600px|none|thumb]] |
[[Image:Figure_100-_Converting_started..png|top|600px|none|thumb|Figure 100 : Converting started.]] |
||
===== <span style="color:#00000a;">Figure 100 : Converting started.===== |
|||
The Virtual partition that XenConvert created has the same size of partition that you selected in Figure 96 as “Workspace”. |
The Virtual partition that XenConvert created has the same size of partition that you selected in Figure 96 as “Workspace”. |
||
==== {{anchor|Toc476606934}} <span style="color:#00000a;">Install other packages in XenServer</span> ==== |
|||
=== {{anchor|Toc476606934}} <span style="color:#00000a;">Install other packages in XenServer</span> === |
|||
Sometimes you need to install other package on your XenServer that not exist in XenServer repository. For example, Some users like “traceroute” but if you use “yum install traceroute” then you got an error like below : |
Sometimes you need to install other package on your XenServer that not exist in XenServer repository. For example, Some users like “traceroute” but if you use “yum install traceroute” then you got an error like below : |
||
<syntaxhighlight lang="sh"> |
|||
[root@xenserver ~]# yum install traceroute |
[root@xenserver ~]# yum install traceroute |
||
| Line 1,901: | Line 1,534: | ||
Nothing to do |
Nothing to do |
||
</syntaxhighlight> |
|||
How you can install other packages in XenServer? We will show you. |
How you can install other packages in XenServer? We will show you. |
||
| Line 1,907: | Line 1,540: | ||
XenServer use Citrix yum repository by default : |
XenServer use Citrix yum repository by default : |
||
<syntaxhighlight lang="sh"> |
|||
[root@xenserver ~]# yum repolist enabled |
[root@xenserver ~]# yum repolist enabled |
||
| Line 1,918: | Line 1,552: | ||
repolist: 0 |
repolist: 0 |
||
</syntaxhighlight> |
|||
We must disable it but you have two ways : 1- Disable it temporary 2- Disable it permanently |
We must disable it but you have two ways : 1- Disable it temporary 2- Disable it permanently |
||
| Line 1,924: | Line 1,558: | ||
For disable it temporary you can use below command : |
For disable it temporary you can use below command : |
||
yum --enablerepo=base --disablerepo=citrix install “Your Package name” |
<syntaxhighlight lang="sh">#yum --enablerepo=base --disablerepo=citrix install “Your Package name”</syntaxhighlight> |
||
For example : |
For example : |
||
yum --enablerepo=base --disablerepo=citrix install traceroute |
<syntaxhighlight lang="sh">#yum --enablerepo=base --disablerepo=citrix install traceroute</syntaxhighlight> |
||
For disable it permanently you can use below command : |
For disable it permanently you can use below command : |
||
sed -i -e "s/enabled=0/enabled=1/" /etc/yum.repos.d/CentOS-Base.repo |
<syntaxhighlight lang="sh">#sed -i -e "s/enabled=0/enabled=1/" /etc/yum.repos.d/CentOS-Base.repo</syntaxhighlight> |
||
Then install your package : |
Then install your package : |
||
<syntaxhighlight lang="sh">#yum install traceroute</syntaxhighlight> |
|||
| Line 1,954: | Line 1,588: | ||
I hope you can remember our “LVM” scheme but don't worry if you can't remember it. Just use “lvdisplay” command : |
I hope you can remember our “LVM” scheme but don't worry if you can't remember it. Just use “lvdisplay” command : |
||
<syntaxhighlight lang="sh"> |
|||
[root@localhost ~]# lvdisplay |
[root@localhost ~]# lvdisplay |
||
| Line 2,021: | Line 1,655: | ||
Block device 253:3 |
Block device 253:3 |
||
</syntaxhighlight> |
|||
In this example, I like to create a clone of “/dev/Xen/linux” and as you it is about 20.00 GiB : |
In this example, I like to create a clone of “/dev/Xen/linux” and as you it is about 20.00 GiB : |
||
| Line 2,027: | Line 1,661: | ||
“dd” Syntax is : dd if=<source file name> of=<target file name> [Options] |
“dd” Syntax is : dd if=<source file name> of=<target file name> [Options] |
||
< |
<syntaxhighlight lang="sh"># dd if=/dev/Xen/linux of=/home/mohsen/myclone.img bs=1K</syntaxhighlight> |
||
<syntaxhighlight lang="sh"> |
|||
[root@localhost ~]# dd if=/dev/Xen/linux of=/home/mohsen/myclone.img bs=1K |
[root@localhost ~]# dd if=/dev/Xen/linux of=/home/mohsen/myclone.img bs=1K |
||
| Line 2,037: | Line 1,671: | ||
21474836480 bytes (21 GB) copied, 381.062 s, 56.4 MB/s |
21474836480 bytes (21 GB) copied, 381.062 s, 56.4 MB/s |
||
</syntaxhighlight> |
|||
OK, Command finished and on other server that you like clone your VM on it you should create a “LVM” similar to current server. If you look at “Storage and Networking” part then you will find the instruction of it via “pvcreate” , “vgcreate” and “lvcreate” commands. |
OK, Command finished and on other server that you like clone your VM on it you should create a “LVM” similar to current server. If you look at “Storage and Networking” part then you will find the instruction of it via “pvcreate” , “vgcreate” and “lvcreate” commands. |
||
| Line 2,043: | Line 1,677: | ||
I assume that you copy your .img file from current server to other server via “scp” command and create your Volume Group and everything is ready for run “ lvcreate” command : |
I assume that you copy your .img file from current server to other server via “scp” command and create your Volume Group and everything is ready for run “ lvcreate” command : |
||
< |
<syntaxhighlight lang="sh"># lvcreate -L 20G -v -n linux Xen</syntaxhighlight> |
||
After it, You must use “dd” command for clone it on your new Volume on your new server : |
After it, You must use “dd” command for clone it on your new Volume on your new server : |
||
< |
<syntaxhighlight lang="sh"># dd if=/home/mohsen/myclone.img of=/dev/Xen/linux bs=1k</syntaxhighlight> |
||
<syntaxhighlight lang="sh"> |
|||
[root@localhost ~]# dd if=/home/mohsen/myclone.img of=/dev/Xen/linux bs=1k |
[root@localhost ~]# dd if=/home/mohsen/myclone.img of=/dev/Xen/linux bs=1k |
||
| Line 2,057: | Line 1,691: | ||
21474836480 bytes (21 GB) copied, 2004.95 s, 10.7 MB/s |
21474836480 bytes (21 GB) copied, 2004.95 s, 10.7 MB/s |
||
</syntaxhighlight> |
|||
Everything is OK and you can config your Xen VM to use this “LVM”. |
Everything is OK and you can config your Xen VM to use this “LVM”. |
||
=== {{anchor|Toc476606935}} <span style="color:#00000a;">Recovery</span> === |
=== {{anchor|Toc476606935}} <span style="color:#00000a;">Recovery</span> === |
||
| Line 2,072: | Line 1,701: | ||
In Linux, You can use “testdisk” utility that it is a free and open source data recovery tool for recovery .img files or partitions. It is installed by default but if your Dom0 not have it then you can install it manually. Our Dom0 is Fedora and we use below command : |
In Linux, You can use “testdisk” utility that it is a free and open source data recovery tool for recovery .img files or partitions. It is installed by default but if your Dom0 not have it then you can install it manually. Our Dom0 is Fedora and we use below command : |
||
< |
<syntaxhighlight lang="sh"># dnf install testdisk</syntaxhighlight> |
||
OK, When installing complete then you can use “testdisk” command. According to “http://www.cgsecurity.org/” the full syntax is : |
OK, When installing complete then you can use “testdisk” command. According to “http://www.cgsecurity.org/” the full syntax is : |
||
< |
<syntaxhighlight lang="sh"># testdisk [/debug] [/log] [/logname file.log] /cmd [file.dd|file.e01|device] cmd</syntaxhighlight> |
||
For example, I like to recovery my VM image and I use below command : |
For example, I like to recovery my VM image and I use below command : |
||
< |
<syntaxhighlight lang="sh"># testdisk /home/mohsen/Windows7.img</syntaxhighlight> |
||
Work with this tool is easy. “testdisk” will show you the number of partition that your VM has and you can select your Intended partition and after it select suitable options and recovery will start : |
Work with this tool is easy. “testdisk” will show you the number of partition that your VM has and you can select your Intended partition and after it select suitable options and recovery will start : |
||
[[Image:|top|600px|none|thumb]] |
[[Image:Figure_101_-_TestDisk.png|top|600px|none|thumb|Figure 101 : TestDisk.]] |
||
===== <span style="color:#00000a;">Figure 101 : TestDisk.===== |
|||
=== {{anchor|Toc476606936}} <span style="color:#00000a;">How to auto start XEN VMs after reboot of DOM0</span> === |
=== {{anchor|Toc476606936}} <span style="color:#00000a;">How to auto start XEN VMs after reboot of DOM0</span> === |
||
| Line 2,097: | Line 1,723: | ||
If you look at “/etc/xen/” directory then you will find a directory with the name “auto”. If you put a link of your VM configuration file in this photo then your VM started automatically any time that your Dom0 rebooted. We use “ln” command in Linux for create a Link : |
If you look at “/etc/xen/” directory then you will find a directory with the name “auto”. If you put a link of your VM configuration file in this photo then your VM started automatically any time that your Dom0 rebooted. We use “ln” command in Linux for create a Link : |
||
<syntaxhighlight lang="sh"> |
|||
<nowiki># cd /etc/xen/auto/</nowiki> |
|||
[root@localhost ~]# cd /etc/xen/auto/ |
|||
[root@localhost ~]# ln -s /etc/xen/windows.cfg |
|||
</syntaxhighlight> |
|||
In this example, I created a Link of “windows.cfg” and this VM started automatically any time that my Dom0 rebooted. |
In this example, I created a Link of “windows.cfg” and this VM started automatically any time that my Dom0 rebooted. |
||
| Line 2,105: | Line 1,732: | ||
OK, I rebooted Dom0 intentional and after it my DomU started automatically : |
OK, I rebooted Dom0 intentional and after it my DomU started automatically : |
||
<syntaxhighlight lang="sh"> |
|||
[root@localhost ~]# xl list |
[root@localhost ~]# xl list |
||
| Line 2,112: | Line 1,740: | ||
Windows10 2 4096 4 -b---- 48.7 |
Windows10 2 4096 4 -b---- 48.7 |
||
</syntaxhighlight> |
|||
As you see, My VM with the name “Windows10 “ started. |
As you see, My VM with the name “Windows10 “ started. |
||
=== {{anchor|Toc476606937}} <span style="color:#00000a;">Monitoring Via Nagios</span> === |
=== {{anchor|Toc476606937}} <span style="color:#00000a;">Monitoring Via Nagios</span> === |
||
| Line 2,127: | Line 1,752: | ||
First of all, You should install some packages. We use Fedora server and Dom0 so : |
First of all, You should install some packages. We use Fedora server and Dom0 so : |
||
<syntaxhighlight lang="sh"> |
|||
<nowiki># dnf install -y httpd php gcc glibc glibc-common gd gd-devel make net-snmp</nowiki> |
|||
[root@localhost ~]# dnf install -y httpd php gcc glibc glibc-common gd gd-devel make net-snmp |
|||
</syntaxhighlight> |
|||
After it, We should create a user with the name “nagios” and a group with the name “nagcmd” : |
After it, We should create a user with the name “nagios” and a group with the name “nagcmd” : |
||
<syntaxhighlight lang="sh"> |
|||
<nowiki># useradd nagios</nowiki> |
|||
[root@localhost ~]# useradd nagios |
|||
[root@localhost ~]# groupadd nagcmd |
|||
</syntaxhighlight> |
|||
Then : |
Then : |
||
<syntaxhighlight lang="sh"> |
|||
<nowiki># usermod -G nagcmd nagios</nowiki> |
|||
[root@localhost ~]# usermod -G nagcmd nagios |
|||
[root@localhost ~]# usermod -G nagcmd apache |
|||
</syntaxhighlight> |
|||
After it, We create a directory for download “Nagios core” source code : |
After it, We create a directory for download “Nagios core” source code : |
||
<syntaxhighlight lang="sh"> |
|||
<nowiki># mkdir /root/nagios</nowiki> |
|||
[root@localhost ~]# mkdir /root/nagios |
|||
</syntaxhighlight> |
|||
Then, use “cd” command for change directory as below : |
Then, use “cd” command for change directory as below : |
||
<syntaxhighlight lang="sh"> |
|||
<nowiki># cd /root/nagios/</nowiki> |
|||
[root@localhost ~]# cd /root/nagios/ |
|||
</syntaxhighlight> |
|||
After it, We use “wget” tool for download “Nagios core” and “Nagios Plugins” source code. At the time of writing this book, the Nagios version was 4.0.1 and the URL to download it was as below : |
After it, We use “wget” tool for download “Nagios core” and “Nagios Plugins” source code. At the time of writing this book, the Nagios version was 4.0.1 and the URL to download it was as below : |
||
<syntaxhighlight lang="sh"> |
|||
<nowiki># wget http://prdownloads.sourceforge.net/sourceforge/nagios/nagios-4.0.1.tar.gz</nowiki> |
|||
[root@localhost nagios]# wget http://prdownloads.sourceforge.net/sourceforge/nagios/nagios-4.0.1.tar.gz |
|||
[root@localhost nagios]# wget https://www.nagios-plugins.org/download/nagios-plugins-1.5.tar.gz |
|||
</syntaxhighlight> |
|||
OK,When download finished,we use “gunzip” and “tar -xf” commands for extract the packages. When packages extracted, we use “cd” command for change to the “nagios-4.0.1” directory and issue below commands : |
OK,When download finished,we use “gunzip” and “tar -xf” commands for extract the packages. When packages extracted, we use “cd” command for change to the “nagios-4.0.1” directory and issue below commands : |
||
<syntaxhighlight lang="sh"> |
|||
[root@localhost nagios]# ./configure –with-command-group=nagcmd |
|||
[root@localhost nagios]# make all |
|||
[root@localhost nagios]# make install |
|||
<nowiki># ./configure –with-command-group=nagcmd</nowiki> |
|||
[root@localhost nagios]# make install-init |
|||
[root@localhost nagios]# make install-commandmode |
|||
<nowiki># make all</nowiki> |
|||
[root@localhost nagios]# make install-config |
|||
</syntaxhighlight> |
|||
<nowiki># make install</nowiki> |
|||
<nowiki># make install-init</nowiki> |
|||
<nowiki># make install-commandmode</nowiki> |
|||
<nowiki># make install-config</nowiki> |
|||
If you like receiving email alerts then open below file via an editor like “nano” and set the “email address” with the correct email address : |
If you like receiving email alerts then open below file via an editor like “nano” and set the “email address” with the correct email address : |
||
<syntaxhighlight lang="sh"> |
|||
<nowiki># nano /usr/local/nagios/etc/objects/contacts.cfg</nowiki> |
|||
[root@localhost nagios]# nano /usr/local/nagios/etc/objects/contacts.cfg |
|||
</syntaxhighlight> |
|||
When everything is done the we use below command for configure web interface for nagios : |
When everything is done the we use below command for configure web interface for nagios : |
||
<syntaxhighlight lang="sh"> |
|||
<nowiki># make install-webconf</nowiki> |
|||
[root@localhost nagios]# make install-webconf |
|||
</syntaxhighlight> |
|||
After it, we use below command for Create password for “nagiosadmin” account : |
After it, we use below command for Create password for “nagiosadmin” account : |
||
<syntaxhighlight lang="sh"> |
|||
<nowiki># htpasswd -s -c /usr/local/nagios/etc/htpasswd.users nagiosadmin</nowiki> |
|||
[root@localhost nagios]# htpasswd -s -c /usr/local/nagios/etc/htpasswd.users nagiosadmin |
|||
</syntaxhighlight> |
|||
Now, We must start “httpd” service : |
Now, We must start “httpd” service : |
||
<syntaxhighlight lang="sh"> |
|||
<nowiki># systemctl start httpd.service</nowiki> |
|||
[root@localhost nagios]# systemctl start httpd.service |
|||
</syntaxhighlight> |
|||
OK, “Nagios Core” installed successfully and we must install “Plugins”. I hope you extracted “nagios-plugins-1.5” package in the first step and we are ready to install it. Use “cd” command for change to “nagios-plugins-1.5” directory and issue below commands : |
OK, “Nagios Core” installed successfully and we must install “Plugins”. I hope you extracted “nagios-plugins-1.5” package in the first step and we are ready to install it. Use “cd” command for change to “nagios-plugins-1.5” directory and issue below commands : |
||
<syntaxhighlight lang="sh"> |
|||
[root@localhost nagios]# ./configure --with-nagios-user=nagios --with-nagios-group=nagios |
|||
[root@localhost nagios]# make && make install |
|||
</syntaxhighlight> |
|||
<nowiki># make && make install</nowiki> |
|||
OK, Everything is done and we must check our configuration file : |
OK, Everything is done and we must check our configuration file : |
||
<syntaxhighlight lang="sh"> |
|||
<nowiki># /usr/local/nagios/bin/nagios -v /usr/local/nagios/etc/nagios.cfg</nowiki> |
|||
[root@localhost nagios]# /usr/local/nagios/bin/nagios -v /usr/local/nagios/etc/nagios.cfg |
[root@localhost nagios]# /usr/local/nagios/bin/nagios -v /usr/local/nagios/etc/nagios.cfg |
||
</syntaxhighlight> |
|||
<syntaxhighlight lang="sh"> |
|||
Nagios Core 4.0.1 |
|||
Copyright (c) 2009-present Nagios Core Development Team and Community Contributors |
Copyright (c) 2009-present Nagios Core Development Team and Community Contributors |
||
| Line 2,278: | Line 1,903: | ||
Total Errors: 0 |
Total Errors: 0 |
||
</syntaxhighlight> |
|||
Things look okay - No serious problems were detected during the pre-flight check |
Things look okay - No serious problems were detected during the pre-flight check |
||
| Line 2,285: | Line 1,910: | ||
As use see, “Things look okay - No serious problems were detected during the pre-flight check”, Then : |
As use see, “Things look okay - No serious problems were detected during the pre-flight check”, Then : |
||
<syntaxhighlight lang="sh"> |
|||
<nowiki># chkconfig --add nagios</nowiki> |
|||
# chkconfig --add nagios |
|||
# chkconfig --level 35 nagios on |
|||
# systemctl enable httpd.service |
|||
# systemctl start httpd |
|||
# systemctl start nagios |
|||
</syntaxhighlight> |
|||
<nowiki># systemctl start httpd</nowiki> |
|||
<nowiki># systemctl start nagios</nowiki> |
|||
The “Nagios Core” use port “5666” and we must open this port via “iptables” for remote control : |
The “Nagios Core” use port “5666” and we must open this port via “iptables” for remote control : |
||
<syntaxhighlight lang="sh"> |
|||
<nowiki># iptables -A INPUT -m state --state NEW -m tcp -p tcp --dport 5666 -j ACCEPT</nowiki> |
|||
# iptables -A INPUT -m state --state NEW -m tcp -p tcp --dport 5666 -j ACCEPT |
|||
# iptables-save |
|||
</syntaxhighlight> |
|||
If you remember, We spoke about “Selinux” and told you that you must not disable it, But the Selinux can cause problems and show you an error message like “Internal Server Error” when you attempt to access the Nagios CGIs. You can put Selinux in Enforcing mode : |
If you remember, We spoke about “Selinux” and told you that you must not disable it, But the Selinux can cause problems and show you an error message like “Internal Server Error” when you attempt to access the Nagios CGIs. You can put Selinux in Enforcing mode : |
||
<syntaxhighlight lang="sh"> |
|||
<nowiki># getenforce</nowiki> |
|||
# getenforce |
|||
</syntaxhighlight> |
|||
But Instead of disabling SELinux or setting it to permissive mode, you can use the following command to run the CGIs under SELinux enforcing/targeted mode: |
But Instead of disabling SELinux or setting it to permissive mode, you can use the following command to run the CGIs under SELinux enforcing/targeted mode: |
||
<syntaxhighlight lang="sh"> |
|||
<nowiki># chcon -R -t httpd_sys_content_t /usr/local/nagios/sbin/</nowiki> |
|||
# chcon -R -t httpd_sys_content_t /usr/local/nagios/sbin/ |
|||
# chcon -R -t httpd_sys_content_t /usr/local/nagios/share/ |
|||
</syntaxhighlight> |
|||
OK, All steps finished and we are ready for logging to the “Nagios”. Open a web browser and write your server IP address in URL as below : |
OK, All steps finished and we are ready for logging to the “Nagios”. Open a web browser and write your server IP address in URL as below : |
||
<syntaxhighlight lang="sh"> |
|||
http://172.30.9.20/nagios |
http://172.30.9.20/nagios |
||
</syntaxhighlight> |
|||
In this example, Our server IP address is “172.30.9.20”. |
In this example, Our server IP address is “172.30.9.20”. |
||
[[Image:Figure_102_-_Nagios_logging.png|top|300px|none|thumb|Figure 102 : Nagios logging.]] |
|||
[[Image:|top|600px|none|thumb]] |
|||
===== <span style="color:#00000a;">Figure 102 : Nagios logging.===== |
|||
In “User Name” write “nagiosadmin” and in “Password” write a password that you choice. After it, We will see the “Nagios Core” page as below : |
In “User Name” write “nagiosadmin” and in “Password” write a password that you choice. After it, We will see the “Nagios Core” page as below : |
||
[[Image:|top| |
[[Image:Figure_103_-_Nagios.png|top|800px|none|thumb|Figure 103 : Nagios.]] |
||
===== <span style="color:#00000a;">Figure 103 : Nagios.===== |
|||
OK, If you click on “Hosts” and “Services” then you can see the current situation of your machine. |
OK, If you click on “Hosts” and “Services” then you can see the current situation of your machine. |
||
| Line 2,341: | Line 1,959: | ||
First of all, Install necessary packages : |
First of all, Install necessary packages : |
||
<syntaxhighlight lang="sh"> |
|||
# yum install -y gcc glibc glibc-common gd gd-devel make net-snmp openssl-devel perl |
|||
# yum install xinetd |
|||
</syntaxhighlight> |
|||
<nowiki># yum install xinetd</nowiki> |
|||
Then, Create a directory as below and download necessary packages : |
Then, Create a directory as below and download necessary packages : |
||
<syntaxhighlight lang="sh"> |
|||
# mkdir /root/nagios |
|||
# wget https://www.nagios-plugins.org/download/nagios-plugins-1.5.tar.gz |
|||
</syntaxhighlight> |
|||
<nowiki># wget https://www.nagios-plugins.org/download/nagios-plugins-1.5.tar.gz</nowiki> |
|||
Download NRPE from below URL : |
Download NRPE from below URL : |
||
https://sourceforge.net/projects/nagios/files/nrpe-2.x/ |
https://sourceforge.net/projects/nagios/files/nrpe-2.x/ |
||
When download complete, You must create a “nagios” user : |
When download complete, You must create a “nagios” user : |
||
<syntaxhighlight lang="sh"> |
|||
<nowiki># useradd nagios</nowiki> |
|||
# useradd nagios |
|||
# passwd nagios |
|||
</syntaxhighlight> |
|||
Now, We must compile and install downloaded packages : |
Now, We must compile and install downloaded packages : |
||
<syntaxhighlight lang="sh"> |
|||
# tar xvfz nagios-plugins-1.4.11.tar.gz |
|||
# cd nagios-plugins-1.4.11 |
|||
# ./configure --with-ssl=/usr/bin/openssl --with-ssl-lib=/usr/lib/x86_64-linux-gnu |
|||
<nowiki># cd nagios-plugins-1.4.11</nowiki> |
|||
# make |
|||
# make install |
|||
<nowiki># ./configure --with-ssl=/usr/bin/openssl --with-ssl-lib=/usr/lib/x86_64-linux-gnu</nowiki> |
|||
</syntaxhighlight> |
|||
<nowiki># make</nowiki> |
|||
<nowiki># make install</nowiki> |
|||
Then, Change directory permission via below commands : |
Then, Change directory permission via below commands : |
||
<syntaxhighlight lang="sh"> |
|||
# chown nagios.nagios /usr/local/nagios |
|||
# chown -R nagios.nagios /usr/local/nagios/libexec/ |
|||
</syntaxhighlight> |
|||
<nowiki># chown -R nagios.nagios /usr/local/nagios/libexec/</nowiki> |
|||
Nagios Plugins installed and now we must install NRPE package. Extract package and do below steps : |
Nagios Plugins installed and now we must install NRPE package. Extract package and do below steps : |
||
<syntaxhighlight lang="sh"> |
|||
<nowiki># cd nrpe-2.12</nowiki> |
|||
# cd nrpe-2.12 |
|||
# ./configure --enable-command-args |
|||
# make all |
|||
# make install |
|||
# make install-config |
|||
# echo >> /etc/services |
|||
<nowiki># make install</nowiki> |
|||
# echo '# Nagios services' >> /etc/services |
|||
# echo 'nrpe 5666/tcp' >> /etc/services |
|||
<nowiki># make install-config</nowiki> |
|||
# make install-init |
|||
</syntaxhighlight> |
|||
<nowiki># echo >> /etc/services</nowiki> |
|||
<nowiki># echo '# Nagios services' >> /etc/services</nowiki> |
|||
<nowiki># echo 'nrpe </nowiki>5666/tcp' >> /etc/services |
|||
<nowiki># make install-init</nowiki> |
|||
You can see the output of commands here : |
You can see the output of commands here : |
||
<syntaxhighlight lang="sh"> |
|||
[root@localhost nrpe-3.0]# make all |
[root@localhost nrpe-3.0]# make all |
||
| Line 2,426: | Line 2,029: | ||
*** Compile finished *** |
|||
</syntaxhighlight> |
|||
You can now continue with the installation or upgrade process. |
You can now continue with the installation or upgrade process. |
||
Read the PDF documentation (NRPE.pdf) for information on the next steps you should take to complete the installation or upgrade. |
|||
<syntaxhighlight lang="sh"> |
|||
Read the PDF documentation (NRPE.pdf) for information on the next |
|||
steps you should take to complete the installation or upgrade. |
|||
[root@localhost nrpe-3.0]# make install |
[root@localhost nrpe-3.0]# make install |
||
| Line 2,476: | Line 2,074: | ||
make[1]: Leaving directory `/root/nagios/nrpe-3.0/src' |
make[1]: Leaving directory `/root/nagios/nrpe-3.0/src' |
||
</syntaxhighlight> |
|||
<syntaxhighlight lang="sh"> |
|||
[root@localhost nrpe-3.0]# make install-config |
[root@localhost nrpe-3.0]# make install-config |
||
| Line 2,483: | Line 2,082: | ||
/usr/bin/install -c -m 644 -o nagios -g nagios sample-config/nrpe.cfg /usr/local/nagios/etc |
/usr/bin/install -c -m 644 -o nagios -g nagios sample-config/nrpe.cfg /usr/local/nagios/etc |
||
</syntaxhighlight> |
|||
After it, We must enable nrpe service : |
After it, We must enable nrpe service : |
||
<syntaxhighlight lang="sh"> |
|||
# systemctl enable nrpe.service |
|||
</syntaxhighlight> |
|||
I'm sure, for some security reasons you don't like to disable iptables then for this reason you must let Nagios core and NRPE Communicate with each other : |
I'm sure, for some security reasons you don't like to disable iptables then for this reason you must let Nagios core and NRPE Communicate with each other : |
||
<syntaxhighlight lang="sh"> |
|||
# iptables -I INPUT -p tcp --destination-port 5666 -j ACCEPT |
|||
# iptables-save |
|||
</syntaxhighlight> |
|||
<nowiki># iptables-save</nowiki> |
|||
OK. The next is step is edit “nrpe.cfg” file via an editor like “nano” : |
OK. The next is step is edit “nrpe.cfg” file via an editor like “nano” : |
||
<syntaxhighlight lang="sh"> |
|||
<nowiki># nano /usr/local/nagios/etc/nrpe.cfg</nowiki> |
|||
# nano /usr/local/nagios/etc/nrpe.cfg |
|||
</syntaxhighlight> |
|||
Then , find below lines and add your nagios server IP address and change value from “0” to “1” : |
Then , find below lines and add your nagios server IP address and change value from “0” to “1” : |
||
<syntaxhighlight lang="sh"> |
|||
allowed_hosts=127.0.0.1,NAGIOS SERVER IP ADDRESS |
allowed_hosts=127.0.0.1,NAGIOS SERVER IP ADDRESS |
||
dont_blame_nrpe=1 |
dont_blame_nrpe=1 |
||
</syntaxhighlight> |
|||
Then : |
Then : |
||
<syntaxhighlight lang="sh"> |
|||
<nowiki># systemctl start nrpe.service</nowiki> |
|||
# systemctl start nrpe.service |
|||
</syntaxhighlight> |
|||
Now, It's time to do the test : |
Now, It's time to do the test : |
||
# /usr/local/nagios/libexec/check_nrpe -H 127.0.0.1 |
|||
<syntaxhighlight lang="sh"> |
|||
[root@localhost nrpe-3.0]# /usr/local/nagios/libexec/check_nrpe -H 127.0.0.1 |
[root@localhost nrpe-3.0]# /usr/local/nagios/libexec/check_nrpe -H 127.0.0.1 |
||
NRPE vnrpe-3.0 |
NRPE vnrpe-3.0 |
||
</syntaxhighlight> |
|||
OK, After it we must introduce our client to our Nagios server, So On Nagios server do below steps : |
OK, After it we must introduce our client to our Nagios server, So On Nagios server do below steps : |
||
<syntaxhighlight lang="sh"> |
|||
<nowiki># touch /usr/local/nagios/etc/hosts.cfg</nowiki> |
|||
# touch /usr/local/nagios/etc/hosts.cfg |
|||
# touch /usr/local/nagios/etc/services.cfg |
|||
</syntaxhighlight> |
|||
Open “hosts.cfg” file with nano editor and write below lines to it : |
Open “hosts.cfg” file with nano editor and write below lines to it : |
||
<syntaxhighlight lang="sh"> |
|||
<nowiki># nano hosts.cfg</nowiki> |
|||
# nano hosts.cfg |
|||
define host{ |
define host{ |
||
name linux-box |
name linux-box ; Name of this template |
||
use generic-host |
use generic-host ; Inherit default values |
||
check_period 24x7 |
check_period 24x7 |
||
| Line 2,564: | Line 2,165: | ||
contact_groups admins |
contact_groups admins |
||
register 0 |
register 0 ; DONT REGISTER THIS - ITS A TEMPLATE |
||
} |
} |
||
## Default |
|||
define host{ |
define host{ |
||
use linux-box |
use linux-box ; Inherit default values from a template |
||
host_name our-boy |
host_name our-boy ; The name we're giving to this server |
||
alias CentOS 7 |
alias CentOS 7 ; A longer name for the server |
||
address IP ADDRESS |
address IP ADDRESS ; IP address of Remote Linux host |
||
} |
} |
||
| Line 2,585: | Line 2,186: | ||
Open “services.cfg” file with nano editor and write below lines to it : |
Open “services.cfg” file with nano editor and write below lines to it : |
||
# nano services.cfg |
|||
define service{ |
define service{ |
||
| Line 2,622: | Line 2,223: | ||
} |
} |
||
</syntaxhighlight> |
|||
Then, Open “nagios.cfg” and add below line to it : |
Then, Open “nagios.cfg” and add below line to it : |
||
<syntaxhighlight lang="sh"> |
|||
cfg_file=/usr/local/nagios/etc/hosts.cfg |
cfg_file=/usr/local/nagios/etc/hosts.cfg |
||
cfg_file=/usr/local/nagios/etc/services.cfg |
cfg_file=/usr/local/nagios/etc/services.cfg |
||
</syntaxhighlight> |
|||
After it : |
After it : |
||
<syntaxhighlight lang="sh"> |
|||
<nowiki># nano /usr/local/nagios/etc/objects/commands.cfg</nowiki> |
|||
# nano /usr/local/nagios/etc/objects/commands.cfg |
|||
define command{ |
define command{ |
||
| Line 2,642: | Line 2,245: | ||
} |
} |
||
</syntaxhighlight> |
|||
You can install NRPE package on your Nagios Core too and check the connection between Nagios core and your client. For example : |
You can install NRPE package on your Nagios Core too and check the connection between Nagios core and your client. For example : |
||
<syntaxhighlight lang="sh"> |
|||
[root@localhost nrpe-3.0]# /root/nagios/nrpe-3.0/src/check_nrpe -H “CLIENT IP ADDRESS” |
[root@localhost nrpe-3.0]# /root/nagios/nrpe-3.0/src/check_nrpe -H “CLIENT IP ADDRESS” |
||
NRPE vnrpe-3.0 |
NRPE vnrpe-3.0 |
||
</syntaxhighlight> |
|||
Now, if you restart nagios service on Nagios core server then you can see your client on “Hosts” section. |
Now, if you restart nagios service on Nagios core server then you can see your client on “Hosts” section. |
||
[[Category:Users]] [[Category:HelloXenProjectBook]] |
|||
Latest revision as of 06:20, 6 June 2017
Chapter 5: Have fun with The Xen Project
Welcome to the final chapter of our book. In this chapter, we want show you some extra works that you can doing with the Xen Project.
Converting VirtualBox VM to The Xen Project
Open the VirtualBox and select your VM in VB. Right click on your VM and select “Settings...”. The Settings windows opened and after it click on “Storage” :
In “Controller” section you can see your Virtual HDD name and in the right panel you can see its location. For example, My Virtual HDD name is “Windows 7.vdi” and location is “/home/mohsen/VirtualBox VMs/Windows 7”. You have two options : 1) Install VirtualBox on your Xen Server and then convert your VM on your Xen 2) Convert file locally and move it to your Xen Server. OK, If you like the first options then Navigate to the location and copy *.vdi file to your Xen Server via “scp” command or any tools that you are being comfortable with it. Your .vdi file maybe large so it is better to compress it via “zip” command. After copying then you must doing steps that we introduced below :
We assume you installed VirtualBox on your local computer or Xen Server and everything is OK. We will show you how you can convert your VM. The VB provide a command with the name “VboxManage” and we will use it for Clone our HDD. Use below command :
# VBoxManage clonehd YourVDIName.vdi OutPut.img -format RAW
For example :
mohsen@Keep-calm-and-use-Linux:~/VirtualBox VMs/Windows$ VBoxManage clonehd Windows7.vdi Windows7.img --format RAW
0%...10%...20%...30%...40%...50%...60%...70%...80%...90%...100%
Clone medium created in format 'RAW'. UUID: df5344f3-4756-4d04-9395-90a88431c0d3
mohsen@Keep-calm-and-use-Linux:~/VirtualBox VMs/Windows$
As you see, Converting Done and we must move it to our Xen Server (I choice option 2).
We assume you moved it your Xen Server and everything is OK. After it, We must create a config file for our new VM. I used “touch” command for create a config file as below :
# touch /etc/xen/windows.via.virtualbox.cfg
Open your config file via an editor like “nano” and fill it :
name = "Windows Converted"
builder = "hvm"
uuid = "df5344f3-4756-4d04-9395-90a88431c0d3"
memory = 1024
vcpus = 2
interface=['br0']
vif = [ "mac=00:16:3e:46:e6:fb,bridge=br0" ]
disk = [ "file:/home/mohsen/Windows7.img,xvda,w" ]
vnc=”1”
vnclisten=”172.30.9.20”
on_poweroff = "destroy"
on_reboot = "restart"
on_crash = "restart"
If you pay attention then you see a section with the name “ UUID” in the output of “ VboxManage” command. We must copy and paste it exactly in our Xen config file as above. The “Disk” option is like older config and you must specific your .img file. Finally, just run below command :
# xl create /etc/xen/YourConfigName.cfg
Don't forget, Migration VMs between Virtualization Platforms is not a very good idea and you may got some problems. For example, Windows show your Blue Page or...
Selinux and Xen Project
The SElinux Project is a Linux Kernel module that provide a security mechanism for supporting mandatory access controls (MAC). It is a very good tool for enhanced security under Linux and added to various Linux Distros. The main sponsors of this project are NSA and Red Hat. We don't like cover All aspects of Selinux here because its need a Bible book but as NSA team said : The Selinux is a set of patches to Linux kernel that provide flexible mandatory access control (MAC) architecture into the major subsystems of the kernel. The Selinux provide a mechanism that by help it malicious or flawed applications can't bypass security mechanisms. By default, Selinux provide a set of sample security policy configuration files for general-purpose security goals.
We just want to show you some good options for use Selinux under your Xen Project. You can see your Selinux status via “sestatus” command :
[root@localhost ~]# sestatus
SELinux status: enabled
SELinuxfs mount: /sys/fs/selinux
SELinux root directory: /etc/selinux
Loaded policy name: targeted
Current mode: enforcing
Mode from config file: enforcing
Policy MLS status: enabled
Policy deny_unknown status: allowed
Max kernel policy version: 30
The Selinux, provide three modes :* Enforcing : It is the default mode that enable and enforce the SELinux security policy on your system and based on Selinux policy rules denied your access.
- Permissive : In this mode, Selinux enabled but will not enforce the security policy and just show you warning messages and log actions. This mode is very good for troubleshooting SELinux problems.
- Disabled : Needless to say.
For change between modes you can use “setenforce” command :
[root@localhost ~]# setenforce
usage: setenforce [ Enforcing | Permissive | 1 | 0 ]
Please note that when you use “setenforce” command, changes do not persist across reboots. To change Selinux to enforcing mode run “setenforce 1” and to change permissive mode just run “ setenforce 0”. the “1” mean “ Enforcing” and the “0” mean “ Permissive” :
setenforce 1 == setenforce Enforcing
Finally, To view the current SELinux mode just use “getenforce” command :
[root@localhost ~]# getenforce
Enforcing
For Disable Selinux you can edit “/etc/sysconfig/selinux” and change “SELINUX=permissive” to “SELINUX=disabled”.
# This file controls the state of SELinux on the system.
# SELINUX= can take one of these three values:
enforcing - SELinux security policy is enforced.
# permissive - SELinux prints warnings instead of enforcing.
# disabled - No SELinux policy is loaded.
SELINUX=enforcing
# SELINUXTYPE= can take one of these three values:
# targeted - Targeted processes are protected,
# minimum - Modification of targeted policy. Only selected processes are protected.
# mls - Multi Level Security protection.
SELINUXTYPE=targeted
You can see a list of Selinux modules by running “semodule -l” :
[root@localhost ~]# semodule -l
BackupPC
abrt
accountsd
acct
afs
aiccu
aide
ajaxterm
alsa
amanda
amtu
anaconda
antivirus
apache
...
Selinux provide a Policy with the name “Booleans”. With “Booleans” you can change the policy without any knowledge about Selinux policy writing. Booleans provide a good feature and it is that you can change setting without reloading or recompiling SELinux policy.
For see a list of Booleans you can use below command :
# semanage boolean -l
For example :
[root@localhost ~]# semanage boolean -l | grep xen
xend_run_qemu (on , on) Allow xend to run qemu
xend_run_blktap (on , on) Allow xend to run blktap
xen_use_nfs (off , off) Allow xen to use nfs
As you see, By default the Xen Project denied to use “nft” and you can enable it :
# setsebool -P xen_use_nfs on
and if you see the booleans again then :
[root@localhost ~]# semanage boolean -l | grep xen
xen_use_nfs (on , on) Allow xen to use nfs
xend_run_blktap (on , on) Allow xend to run blktap
xend_run_qemu (on , on) Allow xend to run qemu
As you see, Options changed to “on”. This allow The Xen Project to use “nfs”. We used “-P” option because with this option our changes remain after reboot.
As we said, We don't like to dive into Selinux and just ant to show you how you can doing Virtualization with Selinux enabled. If you remember we setup LVM for our Xen Project VM :
[root@localhost ~]# lvdisplay
--- Logical volume ---
LV Path /dev/Xen/OpenSUSE
LV Name OpenSUSE
VG Name Xen
LV UUID dt4UiA-66k5-dd51-2AQ9-CLob-PyR3-Uvcy7u
LV Write Access read/write
LV Creation host, time localhost.localdomain, 2016-05-08 04:33:19 -0400
LV Status available
<nowiki># open </nowiki>0
LV Size 20.00 GiB
Current LE 5120
Segments 1
Allocation inherit
Read ahead sectors auto
- currently set to 256
Block device 253:2
...
With below command we can set the SELinux context for the underlying block device and volume group :
[root@localhost ~]# semanage fcontext -a -t xen_image_t -f b /dev/Xen/OpenSUSE
After it, When you run “semanage fcontext -l | grep 'OpenSUSE'” then :
[root@localhost ~]# semanage fcontext -l | grep 'OpenSUSE'
/dev/Xen/OpenSUSE block device system_u:object_r:xen_image_t:s0
[root@localhost ~]# ls -Z /dev/Xen/OpenSUSE
system_u:object_r:device_t:s0 /dev/Xen/OpenSUSE
You can use “restorecon” command to restore file(s) default SELinux security contexts :
# restorecon /dev/Xen/OpenSUSE
After this Selinux protection, other process can't access to our device and just VM managers can access to our device. It is True that Selinux is not an Antivirus but it can protect the Linux system a lot. For example, A big Xen Vulnerability that released recently was “VENOM” (http://venom.crowdstrike.com/), It is fixed very soon in Xen and all new Xen versions are protected but you can use Selinux for protect your Xen too. For more information, Please see http://danwalsh.livejournal.com/71489.html . For more information about Xen Project security and hardening it, Please look at http://wiki.xenproject.org/wiki/Securing_Xen .
OK, Now a good time for speaking about Citrix XenServer.
Citrix XenServer
If you remember, We spoke something about XenServer. The Citrix XenServer is the leader of open source virtualization platform that using for managing Cloud and Server Virtualization. Installing XenServer is so easy even easier than OS and just take some minutes. A company with XenServer can launch a Virtualization server in some minutes and XenServer will meet all your needs. XenServer is so fast and have a Good flexibility, performance and Most importantly have a low cost. If you used other products like VMWare ESXi then I recommend install the XenServer and test it. I bet you will surprise.
For download XenServer go to “http://xenserver.org/open-source-virtualization-download.html” and click on “XenServer Installation ISO” and a file about 633 MB in .iso format will be download. After it you should download “XenCenter” that is a Windows Management Console for XenServer. For download the XenCenter just click on “XenCenter Windows Management Console“ on above link. For other OS like Linux you can use “SSH” and other management tool like “OpenXenManager” (https://sourceforge.net/projects/openxenmanager/). The XenCenter is written in .Net programming language and it is true that Microsoft open sourced .Net programming language and this language can run in Linux too but The Citrix not produced XenCenter for Linux till now, But we hope to see it under linux very soon.
OK, I suppose that you downloaded XenServer and write it on a CD or make a bootable USB for install it. As I said, Install it is so easy and don't need any special knowledge. I just want to show some steps that you will see them :
Note : XenServer will remove all your data on HDD and create one partition as your storage. If you use RAID then you can tell XenServer to install on specific partition and not remove all of your data.
Note : Server must have Static IP and select “DHCP” is not a good option.
Note : If you don't have “Supplemental Pack” then select “Skip”
OK, You installed XenServer successfully. It was not hard, Is it ?
When you reboot you server then you will see something like below :
I assume you installed “XenCenter” on Windows or “OpenXenManager” on Linux. Installing “XenCenter” is easy and just doing with some clicks but for install “ OpenXenManager” you should doing some steps :
- Install “git” if your system not have it.
- Install package dependencies. Packages are “python-gtk2 glade python-gtk-vnc python-glade2 python-configobj”.
- Clone the repo from GitHub :
# git clone https://github.com/OpenXenManager/openxenmanager.git
- Install “OpenXenManager” :
# cd openxenmanager# sudo python setup.py install
- Run the OpenXenManager
$ openxenmanager
You will then see:
Note that another great alternative is to use Xen Orchestra (see https://xen-orchestra.com/). You can find plenty of information about Xen Orchestra on their website.
Once Everything is ready, you can connect to your XenServer via these tools.
We will show you how you can manage your XenServer but not deeply because it need another book. Firs of all, write “openxenmanager” in your terminal and press Enter key. The OpenXenManager window become apparent then select “Server” menu and then click on “add”. A window become apparent and you must fill the information that it needs:
After it, Click on “Connect”. As you see, Your XenServer added.
In Citrix XenCenter you can do similar task. Open XenCenter then click on “Add New Server” and you will see a similar windows as below :
Then click on “Add”. As you see, A windows show a security warning and you just click on “Accept”.
After it, You can see your XenServer and can work with it :
You can see your XenServer in the left panel. Let's start and create our Vms. We will focus on “OpenXenManager” more because you can run it under Linux.
Open “OpenXenManager” and click on “New VM” or from “VM” menu click on “New”. You can see a Windows like below :
As you see, Some OS templates are listed and you can select your OS that you want install it. If your OS not listed here then you can select “Other install media”. Select your “Template” and click “Next”. In the next window select a Name for your VM and you can write a description about it too. After it, Click “Next”. In the “Location” section you can select your method for installation OS. If you like install your OS via CD\DVD drive on Server then select “Physical DVD drive” and if you have .ISO file from your OS the select “ISO Image” option, But you must upload your .ISO file to your XenServer. In the Citrix XenCenter you can run “Windows File Sharing” for do it. Let me to upload my .ISO file to XenSever server. You can use “scp” command for do it.
I created a directory in “/var/opt/xen/ISO”. Then you must open your XenServer console. You can do it by click on “Console” tab or SSH to your XenServer. When you on Xenserver, doing below command :
# mkdir /var/opt/xen/ISO
[root@xenserver home]# xe sr-create name-label=LocalISO type=iso device-config:location=/var/opt/xen/ISO device-config:legacy_mode=true content-type=iso
2cb6a58b-2c4f-21fa-f58b-a1fca665cc38
After it, You must put .ISO file in “/var/opt/xen/ISO”. After it in the main windows you can see the new SR :
Lets see what happened in “Location” option:
As you see, Our .ISO file appear there.
If you don't like command line then you can use “New Storage” option in the main window of “OpenXenManager”. Click on it and you see a Windows like below:
In this window, Select “Windows File Sharing (CIFS)” and click next. In the next windows, specific the folder patch that .ISO file is in it and if your network use domain then select “use different user name” and fill the fields with correct information. Don't forget, use “yourdomainname\username” :
Then click “Finish” and in the main Window you can see a new SR with the name “CIFS ISO library”. Click on it and select “storage” tab. In this tab you can see all .ISO file that exist in the path that you specified:
In other pages you can select the number of CPU, Size of Memory and Disk. In “Virtual Interfaces” section you can add your NIC by click on “add” button. At the end, by click on “Finish” our VM will be created. If you like your VM started automatically after it created then click select “Start VM automatically”.
OK, After your VM created then in the main window you can see a Blue button with the name “Start” :
click on it and at the end of main window you can see something like percent and when your VM launched completely then you can see that this strip show you a “completed” text like below :
Click on “Console” tab and you can start installation progress :
When your OS installation started, Please click on “General” tab. What do you see? You can see some information about your VM that created but a read text flaunted :
It tell you that “Tools not installed” and it is the first job that we must do it when OS installed. According to the XenServer documentation : “XenServer Tools provides high performance Windows drivers and a management agent, enhancing disk and network performance for XenServer Vms”. As you see, It is mandatory and help us to get a better performance. Other tab show you some useful information like Performance and…. We will speak about “Snapshots” later. OK, Our OS installed and we must install “XenServer Tools”. You can do it by click on “VM” menu and select “Install XenServer Tools” but first of all Please eject the previous CD\DVD (OS). For do it, Click on “Storage” tab and and select “<empty>” for “DVD drive:”. If you select “xs-tools.iso” instead of “<empty>” then you are ready for install XenServer Tools. When you select “ xs-tools.iso” and open “My computer” on Windows then you will see something like below:
Just click on “CD Drive” and install progress will start.
You can all of the stuff via “xe” command too. We never dive into this because it is very vast and need another book but will will cover something that you need it.
For create a new vm via command line do below steps :
# xe template-list
then select your template name and :
# xe vm-install template="Debian Squeeze 6.0 (32-bit)" new-name-label="My Debian" sr-uuid= Your SR UUID
For find SR UUID use below command :
[root@xenserver ~]# xe sr-list
uuid ( RO) : 30f0541d-eb20-ab50-ba41-94eeb92eb104
name-label ( RW): Removable storage
name-description ( RW):
host ( RO): xenserver
type ( RO): udev
content-type ( RO): disk
uuid ( RO) : 09b22fe6-df17-2fc3-333f-43f559f7a2e5
name-label ( RW): CIFS ISO library
name-description ( RW): CIFS ISO Library [\\172.30.9.3\programs\os]
host ( RO): xenserver
type ( RO): iso
content-type ( RO): iso
uuid ( RO): f6bc99a1-070a-2470-c091-ee89fe2bae7e
name-label ( RW): DVD drives
name-description ( RW): Physical DVD drives
host ( RO): xenserver
type ( RO): udev
content-type ( RO): iso
uuid ( RO): dc2d6d43-b60b-097d-22c6-5275d185d8e7
name-label ( RW): Local storage
name-description ( RW):
host ( RO): xenserver
type ( RO): ext
content-type ( RO): user
uuid ( RO): 6972a5fc-f265-d32c-52ff-47bf96221309
name-label ( RW): XenServer Tools
name-description ( RW): XenServer Tools ISOs
host ( RO): xenserver
type ( RO): iso
content-type ( RO): iso
You must use your “Local Storage” ID thus our full command is :
[root@xenserver ~]# xe vm-install template="Debian Squeeze 6.0 (32-bit)" new-name-label="My Debian" sr-uuid=dc2d6d43-b60b-097d-22c6-5275d185d8e7
e3ac9c9f-07be-96ca-ebb7-b5304cd45f50
After it, If you check your “OpenXenManager” then you will see a new VM with the name “My Debian”.
You can change your VM setting via “xe” too. For example, By default, XenServer assigned 1 CPU to our VM and we want change it to 4 CPUs :
[root@xenserver ~]# xe vm-list
uuid ( RO) : e3ac9c9f-07be-96ca-ebb7-b5304cd45f50
name-label ( RW): My Debian
power-state ( RO): halted
uuid ( RO) : 35462d0b-938d-7658-5878-496f180b2027
name-label ( RW): Windows 7 (32-bit) (2016-08-13)
power-state ( RO): halted
uuid ( RO) : 51c9e0e0-f2b0-4bec-806d-1f632437c474
name-label ( RW): Control domain on host: xenserver
power-state ( RO): running
Then :
[root@xenserver ~]# xe vm-param-set VCPUs-max=4 uuid=e3ac9c9f-07be-96ca-ebb7-b5304cd45f50
Then :
[root@xenserver ~]# xe vm-param-set VCPUs-at-startup=4 uuid=e3ac9c9f-07be-96ca-ebb7-b5304cd45f50
After it, If you see the VM properties then you can see that our VCPU changed :
You can change memory setting too. The commands that you must use are :
# xe vm-param-set memory-static-max=”Maximum size for static memory” uuid=replace_with_uuid
# xe vm-param-set memory-dynamic-max=”Maximum size for dynamic memory” uuid=replace_with_uuid
# xe vm-param-set memory-dynamic-min=”Minimum size for dynamic memory” uuid=replace_with_uuid
# xe vm-param-set memory-static-min=”Minimum size for static memory” uuid=replace_with_uuid
For example :
[root@xenserver ~]# xe vm-param-set memory-static-max=
2147483648 268435456 788529152
[root@xenserver ~]# xe vm-param-set memory-static-max=788529152 uuid=e3ac9c9f-07be-96ca-ebb7-b5304cd45f50
[root@xenserver ~]# xe vm-param-set memory-dynamic-max=788529152 uuid=e3ac9c9f-07be-96ca-ebb7-b5304cd45f50
[root@xenserver ~]# xe vm-param-set memory-dynamic-min=
2147483648 268435456 788529152
[root@xenserver ~]# xe vm-param-set memory-dynamic-min=268435456 uuid=e3ac9c9f-07be-96ca-ebb7-b5304cd45f50
[root@xenserver ~]# xe vm-param-set memory-static-min= uuid=e3ac9c9f-07be-96ca-ebb7-b5304cd45f50
1024 1073741824 306184192
[root@xenserver ~]# xe vm-param-set memory-static-min=1024 uuid=e3ac9c9f-07be-96ca-ebb7-b5304cd45f50
After it you can see that your memory setting changed :
Sometimes you need to attach your removable storage to your VM and We will show you how you can do it. Please Plug your removable storage to your server, I suppose it is a Pen Drive. After it, SSH to your XenServer :
$ ssh root@XenServer IP
mohsen@Keep-calm-and-use-Linux:~$ ssh root@172.30.9.20
root@172.30.9.20's password:
Last login: Sat Aug 13 14:31:34 2016 from 172.30.10.18
XenServer dom0 configuration is tuned for maximum performance and reliability.
Configuration changes which are not explicitly documented or approved by Citrix
Technical Support, may not have been tested and are therefore not supported. In
addition, configuration changes may not persist after installation of a hotfix
or upgrade, and could also cause a hotfix or upgrade to fail.
Third party tools, which require modification to dom0 configuration, or
installation into dom0, may cease to function correctly after upgrade or hotfix
installation. Please consult Citrix Technical Support for advice regarding
specific tools.
Type "xsconsole" for access to the management console.
[root@xenserver ~]#
Then, Execute “dmesg” command. The output of this command is long but at the end of output you can see something about your removable storage that plugged :
[root@xenserver ~]# dmesg
[75290.601990] usb 2-1.5: new high-speed USB device number 3 using ehci-pci
[75290.853090] usb-storage 2-1.5:1.0: USB Mass Storage device detected
[75290.853174] scsi4 : usb-storage 2-1.5:1.0
[75290.853228] usbcore: registered new interface driver usb-storage
[75292.355579] scsi 4:0:0:0: Direct-Access HP v210w 1100 PQ: 0 ANSI: 0 CCS
[75292.355791] scsi 4:0:0:0: alua: supports implicit and explicit TPGS
[75292.356368] scsi 4:0:0:0: alua: No target port descriptors found
[75292.356371] scsi 4:0:0:0: alua: not attached
[75292.356473] sd 4:0:0:0: Attached scsi generic sg2 type 0
[75292.357107] sd 4:0:0:0: [sdb] 31703040 512-byte logical blocks: (16.2 GB/15.1 GiB)
[75292.357944] sd 4:0:0:0: [sdb] Write Protect is off
[75292.357946] sd 4:0:0:0: [sdb] Mode Sense: 43 00 00 00
[75292.358813] sd 4:0:0:0: [sdb] No Caching mode page found
[75292.358817] sd 4:0:0:0: [sdb] Assuming drive cache: write through
[75292.361987] sd 4:0:0:0: [sdb] No Caching mode page found
[75292.361992] sd 4:0:0:0: [sdb] Assuming drive cache: write through
[75292.363072] sdb: sdb1 sdb2
[75292.365816] sd 4:0:0:0: [sdb] No Caching mode page found
[75292.365819] sd 4:0:0:0: [sdb] Assuming drive cache: write through
[75292.365823] sd 4:0:0:0: [sdb] Attached SCSI removable disk
It this example, Our Pen Drive model is “HP v210w”. The Removable storage passtrought is so easy in XenServer and Citrix do it for your automatically and no command need. If you open “OpenXenManager” program and click on “Storage” tab in the main page then you can see that XenServer did it for you automatically :
For add it to your VM just click on your VM name on the main window then click on “Storage” tab and click on “Attach” button and select “Removable Storage” and click on “Attach” button :
After it, If you go to your VM then you can see that you Pen Drive mounted.
For unplug a Removable storage you can select it and click on “Detach” button.
You can do it by command line too. Do below steps :
1- fdisk -l
[root@xenserver ~]# fdisk -l
WARNING: GPT (GUID Partition Table) detected on '/dev/sda'! The util fdisk doesn't support GPT. Use GNU Parted.
Disk /dev/sda: 1000.2 GB, 1000204886016 bytes
256 heads, 63 sectors/track, 121126 cylinders
Units = cylinders of 16128 * 512 = 8257536 bytes
Device Boot Start End Blocks Id System
/dev/sda1 <nowiki>* </nowiki>1 121127 976762583+ ee EFI GPT
Disk /dev/sdc: 16.2 GB, 16231956480 bytes
255 heads, 63 sectors/track, 1973 cylinders
Units = cylinders of 16065 * 512 = 8225280 bytes
Device Boot Start End Blocks Id System
/dev/sdc1 1 1974 15850496 b W95 FAT32
As you see, “/dev/sdc1” is my Pen Drive.
2- cd /dev/disk/by-id/
[root@xenserver ~]# cd /dev/disk/by-id/
3- ls
[root@xenserver by-id]# ls
scsi-SATA_ST1000DL002-9TT_W1V0RX1H scsi-SATA_ST1000DL002-9TT_W1V0RX1H-part3
scsi-SATA_ST1000DL002-9TT_W1V0RX1H-part1 usb-HP_v210w_AA00000000000238
scsi-SATA_ST1000DL002-9TT_W1V0RX1H-part2 usb-HP_v210w_AA00000000000238-part1
[root@xenserver by-id]#
4- doing below command :
xe sr-create type=lvm content-type=user device-config:device=/dev/disk/by-id/scsi-SATA_ST1000DL002-9TT_W1V0RX1H-part1 usb-HP_v210w_AA00000000000238 name-label=”Local USB Storage”
5- After it you can see that it appear in your main window of “OpenXenManager” as “ Local USB Storage”.
Snapshots
Sometimes you need test a software of update packages but it may harm your VM and you don't like to reinstall and configure your OS. The Snapshot is a good option for you and you can back to the previous state. Let me to show you that how you can do it.
In the main window on “OpenXenManager” click your VM that you like create a snapshot of it, Then click on “Snapshots” tab. After it, click on “Take Snapshot” button and you can see a window that asked you to write a name for your snapshot :
After it, You can see that a Snapshot is created :
You can see it in Citrix XenCenter too and XenCenter show it more understandable:
As you see, XenCenter show it in a good diagram and you can select your snapshot and right click on it and the Select “Revert To” for back to the previous state. When you select “Revert To” the XenCenter show you a message like below :
XenCenter ask you that are you sure to back to this Snapshot or not, If you are sure then click “Yes”. After it, XenCenter show you a window like below:
The XenCenter like to create another Snapshot and Enter a name for your Snapshot, For example, I enter “My snapshot”. After it our diagram is something like below :
After it, My VM back to the previous state and as you can see in the diagram, the Green arrow point to the “Now”. If I right click on “My snapshot” and select “Revert To” then The XenCenter show me a same window like “Figure 82” but I deselect “Take a snapshot of...” and click yes because I don't like to create another snapshot of my current state. After it, You can see that your VM back to the state that you did change to your VM. The current Diagram is something like below :
You can do all of these via “xe” too.
SSH to your XenServer and do below steps :
xe vm-snapshot vm=Your VM name new-name-label="Your Label"
[root@xenserver ~]# xe vm-snapshot vm=Windows\ 7\ \(32-bit\)\ \(2016-08-13\) new-name-label="My Snapshot"
7f562a5f-7614-9991-5952-d8106cb10433
In “vm” parameter select the name of your VM that you want create a Snapshot from it.
After it, You can see that a Snapshot created for you and you can doing changes. For Revert to your Snapshot use below command :
xe snapshot-revert snapshot-uuid=UUID
[root@xenserver ~]# xe snapshot-revert snapshot-uuid=7f562a5f-7614-9991-5952-d8106cb10433
After it, You can see that your VM back to the previous state. For list the snapshot you can use below command :
xe snapshot-list
[root@xenserver ~]# xe snapshot-list
uuid ( RO) : 7f562a5f-7614-9991-5952-d8106cb10433
name-label ( RW): My Snapshot
name-description ( RW):
For remove a snapshot use below command :
xe snapshot-uninstall snapshot-uuid=UUID
[root@xenserver ~]# xe snapshot-uninstall snapshot-uuid=7f562a5f-7614-9991-5952-d8106cb10433
The following items are about to be destroyed
VM : 7f562a5f-7614-9991-5952-d8106cb10433 (My Snapshot)
VDI: f0ad2781-5c8b-4202-898c-44f9cde4e9e1 (0)
Type 'yes' to continue
yes
All objects destroyed
Join your Citrix XenServer to Windows Domain
You can join your XenServer to the Windows Domain and use Active Directory accounts for work with XenServer. For do it, In the main window of “OpenXenManager” click on “Users” tab and then click on “Join Domain” button. In the Citrix XenCenter you can do it with the same steps but let us explain it via CLI.
SSH to your XenServer and execute below command :
xe pool-enable-external-auth auth-type=AD service-name=”Your Domain name” config:user=”Your Active Directory User name” config:pass=”Your Active Directory Password”
[root@xenserver ~]# xe pool-enable-external-auth auth-type=AD service-name=mydomain.com config:user=mohsen config:pass=XenServer
After it, You can see that “Join Domain” button in “Users” tab is disabled and “Leave Domain” enabled.
After it, You must give access to your AD users or Groups :
xe subject-add subject-name=”Your AD user name or group name”
[root@xenserver ~]# xe subject-add subject-name=jokar
fc21d498-1a35-b24c-9d27-c6f2153dde56
For remove a User access use below command :
xe subject-remove subject-uuid=”User UUID”
[root@xenserver ~]# xe subject-remove subject-uuid=fc21d498-1a35-b24c-9d27-c6f2153dde56
For see your current list you can use below command :
xe subject-list
[root@xenserver ~]# xe subject-list
uuid ( RO) : fc21d498-1a35-b24c-9d27-c6f2153dde56
subject-identifier ( RO): S-1-5-21-3570103376-2371597222-4282842042-1303
other-config (MRO): subject-name: MYDOMAINN\jokar; subject-upn: JOKAR@MYDOMAIN.COM; subject-uid: 128451863; subject-gid: 128451073; subject-sid: S-1-5-21-3570103376-2371597222-4282842042-1303; subject-gecos: MOHSEN JOKAR; subject-displayname: MOHSEN JOKAR; subject-is-group: false; subject-account-disabled: false; subject-account-expired: false; subject-account-locked: false; subject-password-expired: false
roles (SRO): pool-admin
But, When you add a user you can't do anything with the user in XenServer. Why? It is because you must give a role to the user. In below table, You can see the permissions for each role :
| Role permissions | Pool Admin | Pool Operator | VM Power Admin | VM Admin | VM Operator | Read Only |
|---|---|---|---|---|---|---|
| Assign/modify roles | ✓ | |||||
| Log in to (physical) server consoles (through SSH and XenCenter) | ✓ | |||||
| Server backup/restore | ✓ | |||||
| Import/export OVF/OVA packages and disk images | ✓ | |||||
| Convert virtual machines using XenServer Conversion Manager | ✓ | |||||
| Log out active user connections | ✓ | ✓ | ||||
| Create and dismiss alerts | ✓ | ✓ | ||||
| Cancel task of any user | ✓ | ✓ | ||||
| Pool management | ✓ | ✓ | ||||
| Switch port locking | ✓ | ✓ | ||||
| VM advanced operations | ✓ | ✓ | ✓ | |||
| VM create/destroy operations | ✓ | ✓ | ✓ | ✓ | ||
| VM change CD media | ✓ | ✓ | ✓ | ✓ | ✓ | |
| View VM consoles | ✓ | ✓ | ✓ | ✓ | ✓ | |
| XenCenter view mgmt ops | ✓ | ✓ | ✓ | ✓ | ✓ | |
| Cancel own tasks | ✓ | ✓ | ✓ | ✓ | ✓ | ✓ |
| Read audit logs | ✓ | ✓ | ✓ | ✓ | ✓ | ✓ |
| Connect to pool and read all pool metadata | ✓ | ✓ | ✓ | ✓ | ✓ | ✓ |
For give a role to a user name or group do below step :
xe subject-role-add uuid=”User name or Group UUID” role-name=
role-name is :
- pool-admin
- pool-operator
- vm-power-admin
- vm-admin
- vm-operator
- read-only
For example :
[root@xenserver ~]# xe subject-role-add uuid=fc21d498-1a35-b24c-9d27-c6f2153dde56 role-name=pool-admin
After it, Your user become a “Pool admin” and according to the above table can do anything with your XenServer.
For use the user name that you grant it access just use the user name instead of “root”.
Backup and Restore
For create a Backup from your VM in XenServer. You can use command line and Third party. We just show you CLI but if you like an automate system that Backup your VM then you can look at “http://www.acronis.com/en-us/business/backup-advanced/citrix/” , “http://www.xenserver-backup.com/” , “https://xen-orchestra.com/” and “https://www.veritas.com/support/en_US/article.TECH74309”. Some free Scripts are exist too : “https://github.com/NAUbackup/VmBackup” and “https://github.com/aviadra/Xen-pocalypse”.
OK, For create a Backup from a VM you must Shutdown your VM by default but some of third party let you to create a backup without shutdown. Let's start!
SSH to your XenServer or use “Console” tab in the main window of “OpenXenManager” or “Citrix XenCenter” :
xe vm-list
After it, You can see a list of your Vms. For example :
[root@xenserver ~]# xe vm-list
uuid ( RO) : e3ac9c9f-07be-96ca-ebb7-b5304cd45f50
name-label ( RW): My Debian
power-state ( RO): halted
uuid ( RO) : 35462d0b-938d-7658-5878-496f180b2027
name-label ( RW): Windows 7 (32-bit) (2016-08-13)
power-state ( RO): running
uuid ( RO) : 51c9e0e0-f2b0-4bec-806d-1f632437c474
name-label ( RW): Control domain on host: xenserver
power-state ( RO): running
In this example, I want create a backup from my “Windows 7” VM. First of all, I must shutdown the VM :
xe vm-shutdown uuid=”UUID of your VM”
[root@xenserver ~]# xe vm-shutdown uuid=35462d0b-938d-7658-5878-496f180b2027
[root@xenserver ~]#
Then, You should use below command with a path. Don't forget, Never use “/” of your XenServer for copy files and… Because if “/” become full then it cause your XenServer crashed.
If you like mount a directory via a remote IP the you must use “mount” command. First of all, Share the folder on remote computer and then execute below command on your XenServer :
# mkdir /home/share
# mount -t cifs //”IP Address of remote computer” -o username=”Username”,password=”Password” /home/share/
For example :
# mount -t cifs //192.168.1.1/MyDIR -o username=”Username”,password=”Password” /home/share/
Now, I can create a backup and export my VM to “/home/share/” directory :
xe vm-export uuid=”UUID of your vm” filename=”Path and file name with .xva”
[root@xenserver ~]#xe vm-export uuid=35462d0b-938d-7658-5878-496f180b2027 filename=/home/share/myback.xva
For Restoring a backup you can use below command :
xe vm-import filename=”Path and file name with .xva”
[root@xenserver ~]#xe vm-import filename=/home/share/myback.xva
Hotfix
It is an important part of XenServer and via Hotfixes you can solve security holes and other XenServer problems.
When a security hole or bug found in XenServer then Citrix company provide patch for solve it. We want to show you that how you can patch your XenServe.
Firs of all, Go to “http://support.citrix.com/article/CTX138115” and select your XenServer Version. After it you can find some patches that started with “CTX” words. When you click on a Hotfix then Citrix show you some information about the hotfix and tell you that which problems solved by this hotfix.
Download the Hotfix and it is a .zip file. When download completed, You must extract this .zip file and move update file to your XenServer. You can extract it on your client or move it to XenServer and extract there. When you unzip the file then you have two files. A file with .xsupdate and a file with .tar.bz2. The .xsupdate file is your update file and another file that is compressed(.tar.bz2) is the source code of the update file. Don't forget, Citrix open sourced XenServer in 2013 and must provide the source code. For more information you can read “https://www.citrix.com/blogs/2013/06/25/xenserver-6-2-is-now-fully-open-source/”. I move the file via “scp” command to my XenServer and extracted it there.
For update your XenServer you must use below command :
xe patch-upload file-name=”The file with .xsupdate”
[root@xenserver home]# xe patch-upload file-name=XS65ESP1.xsupdate
7f2e4a3a-4098-4a71-84ff-b0ba919723c7
[root@xenserver home]#
Then :
xe patch-apply uuid=<UUID of the patch> host-uuid=<UUID of the host>
[root@xenserver home]# xe patch-apply uuid=7f2e4a3a-4098-4a71-84ff-b0ba919723c7 host-uuid=638b5767-3ef5-4fed-9553-06f1c2f61f52
6972a5fc-f265-d32c-52ff-47bf96221309 is the local tools SR: scanning
Done
Preparing... ##################################################
xen-device-model ##################################################
Preparing... ##################################################
xen-hypervisor ##################################################
Preparing... ##################################################
xen-tools ##################################################
Preparing... ##################################################
xen-libs ##################################################
Preparing... ##################################################
xen-dom0-tools ##################################################
Preparing... ##################################################
xen-dom0-libs ##################################################
Preparing... ##################################################
xen-ocaml-libs ##################################################
Preparing... ##################################################
guest-templates ##################################################
Preparing... ##################################################
lvm2 ##################################################
Preparing... ##################################################
upgrade-plugin ##################################################
Preparing... ##################################################
xapi-core ##################################################
Preparing... ##################################################
xapi-xenopsd ##################################################
Preparing... ##################################################
xapi-rrdd ##################################################
Preparing... ##################################################
Stopping XCP RRDD plugin xcp-rrdd-iostat: [ OK ]
Stopping XCP RRDD plugin xcp-rrdd-squeezed: [ OK ]
Stopping XCP RRDD plugin xcp-rrdd-xenpm: [ OK ]
rrdd-plugins ##################################################
Starting XCP RRDD plugin xcp-rrdd-iostat: [ OK ]
Starting XCP RRDD plugin xcp-rrdd-squeezed: [ OK ]
Starting XCP RRDD plugin xcp-rrdd-xenpm: [ OK ]
Preparing... ##################################################
blktap ##################################################
Preparing... ##################################################
sm ##################################################
Preparing... ##################################################
tzdata ##################################################
Preparing... ##################################################
kernel ##################################################
unable to stat /sys/class/block//var/swap/swap.001: No such file or directory
Preparing... ##################################################
vgpu ##################################################
Preparing... ##################################################
linux-guest-loader-data ##################################################
Preparing... ##################################################
hwdata ##################################################
Preparing... ##################################################
xenserver-transfer-vm ##################################################
Preparing... ##################################################
openvswitch ##################################################
Preparing... ##################################################
v6d ##################################################
Preparing... ##################################################
glibc ##################################################
Preparing... ##################################################
glibc-common ##################################################
Waiting for xapi to signal init complete
Removing any existing built-in templates
Regenerating built-in templates
[root@xenserver home]#
After it, You can use “xe patch-list” for see a list of patches :
[root@xenserver home]# xe patch-list
uuid ( RO) : 5200911d-5f79-4149-abca-0556af77b14d
name-label ( RO): XS65E003
name-description ( RO): Public Availability: security fixes to glibc
size ( RO): 0
hosts (SRO): 638b5767-3ef5-4fed-9553-06f1c2f61f52
after-apply-guidance (SRO): restartHost
uuid ( RO) : 30d3992b-ac0a-45e8-9e93-d4b2e9bb235f
name-label ( RO): XS65E006
name-description ( RO): Public Availability: security fixes to Xen
size ( RO): 0
hosts (SRO): 638b5767-3ef5-4fed-9553-06f1c2f61f52
after-apply-guidance (SRO): restartHost
uuid ( RO) : 9f9d57ff-3a04-4385-9744-f961b44a1db4
name-label ( RO): XS65E001
name-description ( RO): Public Availability: XenCenter fixes for XS 6.5
size ( RO): 0
hosts (SRO): 638b5767-3ef5-4fed-9553-06f1c2f61f52
after-apply-guidance (SRO):
uuid ( RO) : 7f2e4a3a-4098-4a71-84ff-b0ba919723c7
name-label ( RO): XS65ESP1
name-description ( RO): Public Availability: XenServer 6.5 Service Pack 1 (SP1)
size ( RO): 254832812
hosts (SRO): 638b5767-3ef5-4fed-9553-06f1c2f61f52
after-apply-guidance (SRO): restartHost
uuid ( RO) : 0fedb090-7d7a-4dce-afac-34d56d4c9aff
name-label ( RO): XS65E002
name-description ( RO): Public Availability: XenTools fixes
size ( RO): 0
hosts (SRO): 638b5767-3ef5-4fed-9553-06f1c2f61f52
after-apply-guidance (SRO): restartXAPI
uuid ( RO) : 70ef547a-125c-44fc-9cc3-1b709c9b7431
name-label ( RO): XS65E007
name-description ( RO): Public Availability: Security fixes for Xen Device Model
size ( RO): 0
hosts (SRO): 638b5767-3ef5-4fed-9553-06f1c2f61f52
after-apply-guidance (SRO): restartHost
uuid ( RO) : d3c08fcb-daa0-4410-bdb2-c298109e88ad
name-label ( RO): XS65E008
name-description ( RO): Public Availability: Fix for Dom0 kernel
size ( RO): 0
hosts (SRO): 638b5767-3ef5-4fed-9553-06f1c2f61f52
after-apply-guidance (SRO): restartHost
uuid ( RO) : 492ca007-bf7b-454f-8e5c-63a991a52449
name-label ( RO): XS65E005
name-description ( RO): Storage fixes to prevent disk corruption
size ( RO): 0
hosts (SRO): 638b5767-3ef5-4fed-9553-06f1c2f61f52
after-apply-guidance (SRO):
[root@xenserver home]#
Done.
When the update completed, Don't forget to remove the Hotfix files. The “/” must not full.
You can use Citrix XenCenter for do it too. Open XenCenter and from the left side click on “Notifications” then click on “Update” and after it click on “Check for Update Now” :
After it, If any update exist then a list of updates show:
Select a update and from “Actions” section click on Down arrow and then click on “Download and Install”. XenCenter Detect your XenServer(s) and when you select your XenServer Download start :
When Download completed, Click on “Next” and XenServer check the server for apply update :
When everything is OK, Click on “Next”:
Click on “Install update” For start installing :
When installing done then XenCenter rebooted XenServer automatically and waiting for XenServer to become ready(Go up) :
Everything is OK, Click on “Finish” and do these steps for other updates too.
Citrix XenConvert
According to the Citrix website : Citrix® XenConvert™ is a physical-to-virtual (P2V) conversion tool for converting a Windows operating system, applications, and data from a physical machine to a XenServer virtual machine, Provisioning Services vDisk, virtual appliance in the Open Virtualization Format (OVF), or disk image in the Virtual Hard Disk format.
We want to show you that how you can use this tool. First of all, Download the XenConvert from “https://www.citrix.com/go/products/xenserver/xenserver-xenconvert-free.html” and install it on a Machine that you want convert it. XenConvert need .NET Framework 4. If it a VM that exist on VMWare or VirtualBox then Please remove additional tools on your VM : “Guest Additions” for VirtualBox, “Integration Services” for Microsoft Hyper-V and “VMWare Tools” for ESXi . After it, Execute XenConvert. You will see a window like below :
As you see, The “From” option is selected as “This Machine” and in “To” option you can select the destination of conversation. If you like your Machine moved to the XenServer directly then select “XenServer” and if you like your VM convert to a package then select OVF. The Citrix XenConvert provide other options too :
For more information about “OVF” format you can read “https://en.wikipedia.org/wiki/Open_Virtualization_Format”.
After it, Click “Next”.
In the next windows, You must select the the Volume(Partition) that you want converted to the VM. We just like Drive C converted thus selected “C:” in the “Source Volume”.
In the next window, You must enter your XenServer information like the Citrix XenServer IP address, User name that have properly privilege(root) and Password for User name. In the “Workspace” you must specify a location that XenConvert store the OS on it and then move it to the Citrix XenServer. Click on “Browse...” button and specify a location. For example, We selected drive D.
After it, Click on “Next” button and XenConvert check the User name and password that you entered. If the User name and Password are correct then you see another window like below :
By default, XenConvert select your Computer name as “VM Name” but you can modify it. In “Storage Repository” you can select your XenServer storage that you like the machine store on it.
Click on “Next” button. You can see a window like below :
If you like XenConvert save the result of the convert then select “Log names of...” option. Click on “Convert” button.
After a few seconds, A message like below showing and Citrix wants to create a Virtual partition and you must format this Virtual Partition :
After it, Converting started.
The Virtual partition that XenConvert created has the same size of partition that you selected in Figure 96 as “Workspace”.
Install other packages in XenServer
Sometimes you need to install other package on your XenServer that not exist in XenServer repository. For example, Some users like “traceroute” but if you use “yum install traceroute” then you got an error like below :
[root@xenserver ~]# yum install traceroute
Loaded plugins: fastestmirror
Determining fastest mirrors
citrix | 951 B 00:00
Setting up Install Process
No package traceroute available.
Nothing to do
How you can install other packages in XenServer? We will show you.
XenServer use Citrix yum repository by default :
[root@xenserver ~]# yum repolist enabled
Loaded plugins: fastestmirror
Loading mirror speeds from cached hostfile
repo id repo name status
citrix XenServer 6.5.0 updates 0
repolist: 0
We must disable it but you have two ways : 1- Disable it temporary 2- Disable it permanently
For disable it temporary you can use below command :
#yum --enablerepo=base --disablerepo=citrix install “Your Package name”
For example :
#yum --enablerepo=base --disablerepo=citrix install traceroute
For disable it permanently you can use below command :
#sed -i -e "s/enabled=0/enabled=1/" /etc/yum.repos.d/CentOS-Base.repo
Then install your package :
#yum install traceroute
Don't forget, It is not a normal way and you must not install third party on your XenServer.
Clone VM
Fortunately, Clone a Xen VM is so easy and with “dd” command you can do it in one step. We use “dd” command if our VM use “LVM” and if our VM is a file (.img) then it is so easy and just copy your image to other place.
I hope you can remember our “LVM” scheme but don't worry if you can't remember it. Just use “lvdisplay” command :
[root@localhost ~]# lvdisplay
--- Logical volume ---
LV Path /dev/Xen/OpenSUSE
LV Name OpenSUSE
VG Name Xen
LV UUID dt4UiA-66k5-dd51-2AQ9-CLob-PyR3-Uvcy7u
LV Write Access read/write
LV Creation host, time localhost.localdomain, 2016-05-08 04:33:19 -0400
LV Status available
<nowiki># open </nowiki>0
LV Size 20.00 GiB
Current LE 5120
Segments 1
Allocation inherit
Read ahead sectors auto
- currently set to 256
Block device 253:2
--- Logical volume ---
LV Path /dev/Xen/linux
LV Name linux
VG Name Xen
LV UUID ryXghI-gXCq-S4qp-FIhF-q9Fx-GgM3-1Sfe2N
LV Write Access read/write
LV Creation host, time localhost.localdomain, 2016-05-10 09:11:19 -0400
LV Status available
<nowiki># open </nowiki>0
LV Size 20.00 GiB
Current LE 5120
Segments 1
Allocation inherit
Read ahead sectors auto
- currently set to 256
Block device 253:3
In this example, I like to create a clone of “/dev/Xen/linux” and as you it is about 20.00 GiB :
“dd” Syntax is : dd if=<source file name> of=<target file name> [Options]
# dd if=/dev/Xen/linux of=/home/mohsen/myclone.img bs=1K
[root@localhost ~]# dd if=/dev/Xen/linux of=/home/mohsen/myclone.img bs=1K
20971520+0 records in
20971520+0 records out
21474836480 bytes (21 GB) copied, 381.062 s, 56.4 MB/s
OK, Command finished and on other server that you like clone your VM on it you should create a “LVM” similar to current server. If you look at “Storage and Networking” part then you will find the instruction of it via “pvcreate” , “vgcreate” and “lvcreate” commands.
I assume that you copy your .img file from current server to other server via “scp” command and create your Volume Group and everything is ready for run “ lvcreate” command :
# lvcreate -L 20G -v -n linux Xen
After it, You must use “dd” command for clone it on your new Volume on your new server :
# dd if=/home/mohsen/myclone.img of=/dev/Xen/linux bs=1k
[root@localhost ~]# dd if=/home/mohsen/myclone.img of=/dev/Xen/linux bs=1k
20971520+0 records in
20971520+0 records out
21474836480 bytes (21 GB) copied, 2004.95 s, 10.7 MB/s
Everything is OK and you can config your Xen VM to use this “LVM”.
Recovery
We spoke something about cloning a VM and I guess you thinking about how you can Fix or recover a VM when it is corrupted. To be honest, The best way for it is make a backup from your VM. If your VM use .img then you can copy it to other place as a backup if your VM use LVM then you can cloning and keep it as a backup.
In Linux, You can use “testdisk” utility that it is a free and open source data recovery tool for recovery .img files or partitions. It is installed by default but if your Dom0 not have it then you can install it manually. Our Dom0 is Fedora and we use below command :
# dnf install testdisk
OK, When installing complete then you can use “testdisk” command. According to “http://www.cgsecurity.org/” the full syntax is :
# testdisk [/debug] [/log] [/logname file.log] /cmd [file.dd|file.e01|device] cmd
For example, I like to recovery my VM image and I use below command :
# testdisk /home/mohsen/Windows7.img
Work with this tool is easy. “testdisk” will show you the number of partition that your VM has and you can select your Intended partition and after it select suitable options and recovery will start :
How to auto start XEN VMs after reboot of DOM0
A good option for your Xen server is auto start. Sometimes your Server crashed or you have Power problem or for any reason your server rebooted or powered off. Suppose, You have a lot of Vms on your Dom0 and all of your Vms must be start immediately. What you should do? A system administrator answer this question with a Script that start all Xen Vms or specific Vms after each reboot but Xen Project provide a good option for your in this conditions.
It is so easy and Let me to explain it.
If you look at “/etc/xen/” directory then you will find a directory with the name “auto”. If you put a link of your VM configuration file in this photo then your VM started automatically any time that your Dom0 rebooted. We use “ln” command in Linux for create a Link :
[root@localhost ~]# cd /etc/xen/auto/
[root@localhost ~]# ln -s /etc/xen/windows.cfg
In this example, I created a Link of “windows.cfg” and this VM started automatically any time that my Dom0 rebooted.
OK, I rebooted Dom0 intentional and after it my DomU started automatically :
[root@localhost ~]# xl list
Name ID Mem VCPUsStateTime(s)
Domain-0 0 3659 8 r----- 53.4
Windows10 2 4096 4 -b---- 48.7
As you see, My VM with the name “Windows10 “ started.
Monitoring Via Nagios
Nagios is a free and open source software that help system administrators for monitoring Systems, Networks, services and… Nagios now known as “Nagios Core”. It is true that The Xen project provide a monitoring tool by default and you can install other Linux monitoring tools too but a product like Nagios can help you in some situations.
We want to show you that how you can install Nagios from source code.
First of all, You should install some packages. We use Fedora server and Dom0 so :
[root@localhost ~]# dnf install -y httpd php gcc glibc glibc-common gd gd-devel make net-snmp
After it, We should create a user with the name “nagios” and a group with the name “nagcmd” :
[root@localhost ~]# useradd nagios
[root@localhost ~]# groupadd nagcmd
Then :
[root@localhost ~]# usermod -G nagcmd nagios
[root@localhost ~]# usermod -G nagcmd apache
After it, We create a directory for download “Nagios core” source code :
[root@localhost ~]# mkdir /root/nagios
Then, use “cd” command for change directory as below :
[root@localhost ~]# cd /root/nagios/
After it, We use “wget” tool for download “Nagios core” and “Nagios Plugins” source code. At the time of writing this book, the Nagios version was 4.0.1 and the URL to download it was as below :
[root@localhost nagios]# wget http://prdownloads.sourceforge.net/sourceforge/nagios/nagios-4.0.1.tar.gz
[root@localhost nagios]# wget https://www.nagios-plugins.org/download/nagios-plugins-1.5.tar.gz
OK,When download finished,we use “gunzip” and “tar -xf” commands for extract the packages. When packages extracted, we use “cd” command for change to the “nagios-4.0.1” directory and issue below commands :
[root@localhost nagios]# ./configure –with-command-group=nagcmd
[root@localhost nagios]# make all
[root@localhost nagios]# make install
[root@localhost nagios]# make install-init
[root@localhost nagios]# make install-commandmode
[root@localhost nagios]# make install-config
If you like receiving email alerts then open below file via an editor like “nano” and set the “email address” with the correct email address :
[root@localhost nagios]# nano /usr/local/nagios/etc/objects/contacts.cfg
When everything is done the we use below command for configure web interface for nagios :
[root@localhost nagios]# make install-webconf
After it, we use below command for Create password for “nagiosadmin” account :
[root@localhost nagios]# htpasswd -s -c /usr/local/nagios/etc/htpasswd.users nagiosadmin
Now, We must start “httpd” service :
[root@localhost nagios]# systemctl start httpd.service
OK, “Nagios Core” installed successfully and we must install “Plugins”. I hope you extracted “nagios-plugins-1.5” package in the first step and we are ready to install it. Use “cd” command for change to “nagios-plugins-1.5” directory and issue below commands :
[root@localhost nagios]# ./configure --with-nagios-user=nagios --with-nagios-group=nagios
[root@localhost nagios]# make && make install
OK, Everything is done and we must check our configuration file :
[root@localhost nagios]# /usr/local/nagios/bin/nagios -v /usr/local/nagios/etc/nagios.cfg
Nagios Core 4.0.1
Copyright (c) 2009-present Nagios Core Development Team and Community Contributors
Copyright (c) 1999-2009 Ethan Galstad
Last Modified: 10-15-2013
License: GPL
Website: http://www.nagios.org
Reading configuration data...
Read main config file okay...
Read object config files okay...
Running pre-flight check on configuration data...
Checking objects...
Checked 9 services.
Checked 2 hosts.
Checked 1 host groups.
Checked 0 service groups.
Checked 1 contacts.
Checked 1 contact groups.
Checked 25 commands.
Checked 5 time periods.
Checked 0 host escalations.
Checked 0 service escalations.
Checking for circular paths...
Checked 2 hosts
Checked 0 service dependencies
Checked 0 host dependencies
Checked 5 timeperiods
Checking global event handlers...
Checking obsessive compulsive processor commands...
Checking misc settings...
Total Warnings: 0
Total Errors: 0
Things look okay - No serious problems were detected during the pre-flight check
As use see, “Things look okay - No serious problems were detected during the pre-flight check”, Then :
# chkconfig --add nagios
# chkconfig --level 35 nagios on
# systemctl enable httpd.service
# systemctl start httpd
# systemctl start nagios
The “Nagios Core” use port “5666” and we must open this port via “iptables” for remote control :
# iptables -A INPUT -m state --state NEW -m tcp -p tcp --dport 5666 -j ACCEPT
# iptables-save
If you remember, We spoke about “Selinux” and told you that you must not disable it, But the Selinux can cause problems and show you an error message like “Internal Server Error” when you attempt to access the Nagios CGIs. You can put Selinux in Enforcing mode :
# getenforce
But Instead of disabling SELinux or setting it to permissive mode, you can use the following command to run the CGIs under SELinux enforcing/targeted mode:
# chcon -R -t httpd_sys_content_t /usr/local/nagios/sbin/
# chcon -R -t httpd_sys_content_t /usr/local/nagios/share/
OK, All steps finished and we are ready for logging to the “Nagios”. Open a web browser and write your server IP address in URL as below :
http://172.30.9.20/nagios
In this example, Our server IP address is “172.30.9.20”.
In “User Name” write “nagiosadmin” and in “Password” write a password that you choice. After it, We will see the “Nagios Core” page as below :
OK, If you click on “Hosts” and “Services” then you can see the current situation of your machine.
For some reasons, You don't like to install Nagios on your Xen Project machine and like to dedicate a server for it and just like to monitor your Xen Project. In this situation, You must install “Nagios Core” and “Nagios Plugin” on a server as we learned and install NRPE on your Xen Project server as below :
First of all, Install necessary packages :
# yum install -y gcc glibc glibc-common gd gd-devel make net-snmp openssl-devel perl
# yum install xinetd
Then, Create a directory as below and download necessary packages :
# mkdir /root/nagios
# wget https://www.nagios-plugins.org/download/nagios-plugins-1.5.tar.gz
Download NRPE from below URL :
https://sourceforge.net/projects/nagios/files/nrpe-2.x/
When download complete, You must create a “nagios” user :
# useradd nagios
# passwd nagios
Now, We must compile and install downloaded packages :
# tar xvfz nagios-plugins-1.4.11.tar.gz
# cd nagios-plugins-1.4.11
# ./configure --with-ssl=/usr/bin/openssl --with-ssl-lib=/usr/lib/x86_64-linux-gnu
# make
# make install
Then, Change directory permission via below commands :
# chown nagios.nagios /usr/local/nagios
# chown -R nagios.nagios /usr/local/nagios/libexec/
Nagios Plugins installed and now we must install NRPE package. Extract package and do below steps :
# cd nrpe-2.12
# ./configure --enable-command-args
# make all
# make install
# make install-config
# echo >> /etc/services
# echo '# Nagios services' >> /etc/services
# echo 'nrpe 5666/tcp' >> /etc/services
# make install-init
You can see the output of commands here :
[root@localhost nrpe-3.0]# make all
cd ./src/; make
make[1]: Entering directory `/root/nagios/nrpe-3.0/src'
gcc -g -O2 -I/usr/include/krb5 -DHAVE_CONFIG_H -I ../include -I ./../include -o nrpe ./nrpe.c ./utils.c ./acl.c -lssl -lcrypto -lnsl
gcc -g -O2 -I/usr/include/krb5 -DHAVE_CONFIG_H -I ../include -I ./../include -o check_nrpe ./check_nrpe.c ./utils.c -lssl -lcrypto -lnsl
make[1]: Leaving directory `/root/nagios/nrpe-3.0/src'
*** Compile finished ***
You can now continue with the installation or upgrade process.
Read the PDF documentation (NRPE.pdf) for information on the next steps you should take to complete the installation or upgrade.
[root@localhost nrpe-3.0]# make install
cd ./src/; make install
make[1]: Entering directory `/root/nagios/nrpe-3.0/src'
make install-plugin
make[2]: Entering directory `/root/nagios/nrpe-3.0/src'
/usr/bin/install -c -m 755 -d /usr/local/nagios/bin
/usr/bin/install -c -m 755 ../uninstall /usr/local/nagios/bin/nrpe-uninstall
/usr/bin/install -c -m 775 -o nagios -g nagios -d /usr/local/nagios/libexec
/usr/bin/install -c -m 775 -o nagios -g nagios -d /usr/local/nagios/libexec
/usr/bin/install -c -m 775 -o nagios -g nagios check_nrpe /usr/local/nagios/libexec
make[2]: Leaving directory `/root/nagios/nrpe-3.0/src'
make install-daemon
make[2]: Entering directory `/root/nagios/nrpe-3.0/src'
/usr/bin/install -c -m 755 -d /usr/local/nagios/bin
/usr/bin/install -c -m 755 ../uninstall /usr/local/nagios/bin/nrpe-uninstall
/usr/bin/install -c -m 755 nrpe /usr/local/nagios/bin
/usr/bin/install -c -m 644 ../startup/tmpfile.conf /usr/lib/tmpfiles.d/nrpe.conf
make[2]: Leaving directory `/root/nagios/nrpe-3.0/src'
make[1]: Leaving directory `/root/nagios/nrpe-3.0/src'
[root@localhost nrpe-3.0]# make install-config
/usr/bin/install -c -m 775 -o nagios -g nagios -d /usr/local/nagios/etc
/usr/bin/install -c -m 644 -o nagios -g nagios sample-config/nrpe.cfg /usr/local/nagios/etc
After it, We must enable nrpe service :
# systemctl enable nrpe.service
I'm sure, for some security reasons you don't like to disable iptables then for this reason you must let Nagios core and NRPE Communicate with each other :
# iptables -I INPUT -p tcp --destination-port 5666 -j ACCEPT
# iptables-save
OK. The next is step is edit “nrpe.cfg” file via an editor like “nano” :
# nano /usr/local/nagios/etc/nrpe.cfg
Then , find below lines and add your nagios server IP address and change value from “0” to “1” :
allowed_hosts=127.0.0.1,NAGIOS SERVER IP ADDRESS
dont_blame_nrpe=1
Then :
# systemctl start nrpe.service
Now, It's time to do the test :
- /usr/local/nagios/libexec/check_nrpe -H 127.0.0.1
[root@localhost nrpe-3.0]# /usr/local/nagios/libexec/check_nrpe -H 127.0.0.1
NRPE vnrpe-3.0
OK, After it we must introduce our client to our Nagios server, So On Nagios server do below steps :
# touch /usr/local/nagios/etc/hosts.cfg
# touch /usr/local/nagios/etc/services.cfg
Open “hosts.cfg” file with nano editor and write below lines to it :
# nano hosts.cfg
define host{
name linux-box ; Name of this template
use generic-host ; Inherit default values
check_period 24x7
check_interval 5
retry_interval 1
max_check_attempts 10
check_command check-host-alive
notification_period 24x7
notification_interval 30
notification_options d,r
contact_groups admins
register 0 ; DONT REGISTER THIS - ITS A TEMPLATE
}
## Default
define host{
use linux-box ; Inherit default values from a template
host_name our-boy ; The name we're giving to this server
alias CentOS 7 ; A longer name for the server
address IP ADDRESS ; IP address of Remote Linux host
}
Open “services.cfg” file with nano editor and write below lines to it :
# nano services.cfg
define service{
use generic-service
host_name our-boy
service_description CPU Load
check_command check_nrpe!check_load
}
define service{
use generic-service
host_name our-boy
service_description SSH Monitoring
check_command check_nrpe!check_ssh
}
define service{
use generic-service
host_name our-boy
service_description FTP Monitoring
check_command check_nrpe!check_ftp
}
Then, Open “nagios.cfg” and add below line to it :
cfg_file=/usr/local/nagios/etc/hosts.cfg
cfg_file=/usr/local/nagios/etc/services.cfg
After it :
# nano /usr/local/nagios/etc/objects/commands.cfg
define command{
command_name check_nrpe
command_line $USER1$/check_nrpe -H $HOSTADDRESS$ -c $ARG1$
}
You can install NRPE package on your Nagios Core too and check the connection between Nagios core and your client. For example :
[root@localhost nrpe-3.0]# /root/nagios/nrpe-3.0/src/check_nrpe -H “CLIENT IP ADDRESS”
NRPE vnrpe-3.0
Now, if you restart nagios service on Nagios core server then you can see your client on “Hosts” section.